11 cách gửi video và tệp lớn từ iPhone và iPad miễn phí và nhanh chóng
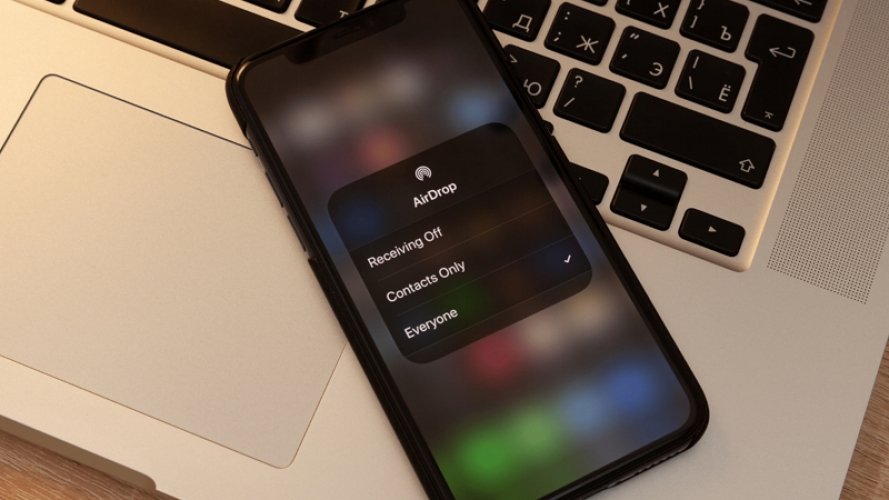
Bạn đã bao giờ muốn chia sẻ video hoặc tệp lớn từ iPhone hoặc iPad của mình nhưng không thành công do bị giới hạn kích thước tệp? Đừng lo lắng, trong hướng dẫn chi tiết này, đã một số cách đáng tin cậy và miễn phí để gửi video và tệp lớn từ iPhone và iPad.
Nhờ có rất nhiều dịch vụ chia sẻ tệp, việc chia sẻ tệp từ nền tảng này sang nền tảng khác đã trở nên khá đơn giản. Vì vậy, cho dù bạn muốn kết nối với ai đó sử dụng Windows, chạy Android hay chạy iOS, bạn đều có thể chia sẻ tệp dễ dàng mà không cần bất kỳ công cụ nén hoặc phần mềm trả phí nào.
1. Sử dụng Mail Drop
Mail Drop là một tùy chọn cần thiết khi gửi các tệp lớn một cách hiệu quả từ iPhone và iPad. Điều làm cho nó trở nên tiện dụng là khả năng cho phép gửi các tệp lớn lên đến 5 GB qua iCloud. Tuy nhiên, lưu ý rằng tệp chỉ có sẵn trong 30 ngày, vì vậy, hãy thông báo cho người nhận tải xuống tệp đính kèm trong khung thời gian đó.
Bước 1: Mở ứng dụng từ nơi bạn muốn gửi tệp > chọn tệp > nhấn vào nút Chia sẻ (Share) và chọn ứng dụng Thư (Mail) trong trang chia sẻ.
Bước 2: Nhập tên người nhận và chủ đề của email. Sau đó, nhấn nút Gửi (Send). Một cửa sổ bật lên sẽ xuất hiện từ dưới cùng với nhiều tùy chọn nếu kích thước tệp quá lớn. Chọn Thư thả (Mail Drop) và bạn đã hoàn tất!

2. Sử dụng AirDrop
Do khả năng chia sẻ tệp liên tục trên các thiết bị của Apple, AirDrop đã trở thành một khía cạnh không thể thiếu trong hệ sinh thái của công ty.
Để sử dụng AirDrop mà không có bất kỳ hạn chế nào, hãy đến Cài đặt trên iPhone hoặc iPad > Chung > AirDrop và chọn Mọi người. Trên máy Mac của bạn, mở Finder > Go menu> AirDrop, sau đó chọn Mọi người trong menu thả xuống nằm ngay bên cạnh Cho phép tôi được khám phá (Allow me to be discovered by).
Bước 1: Sau khi bạn đã tùy chỉnh cài đặt AirDrop trên iPhone, iPad và Mac, hãy điều hướng đến vị trí lưu trữ tệp của bạn. Bây giờ, chọn tệp và sau đó nhấn nút Chia sẻ. Bạn cũng có thể gửi nhiều mục qua AirDrop.
Bước 2: Trong trang chia sẻ, chạm vào biểu tượng AirDrop > chọn thiết bị lân cận nơi bạn muốn chia sẻ tệp và bạn đã sẵn sàng!

3. Sử dụng các giải pháp thay thế AirDrop như SHAREit hoặc Xender
Nếu bạn muốn gửi các tệp lớn trên các nền tảng mà không bị hạn chế, các lựa chọn thay thế AirDrop của bên thứ ba sẽ đáng để thử. Về trải nghiệm chia sẻ tệp hiệu quả, SHAREit và Xender là nổi bật nhất, hiện có sẵn miễn phí và hỗ trợ tất cả các nền tảng chính. Cho dù người nhận đang sử dụng thiết bị Android hay PC Windows, bạn có thể chia sẻ tệp một cách dễ dàng.
Để bắt đầu, bạn cần cài đặt ứng dụng chia sẻ tệp trên cả thiết bị của người gửi và người nhận và ghép nối chúng. Sau khi thiết lập xong, bạn có thể chia sẻ tệp qua lại một cách dễ dàng nhất. Đặc biệt, các ứng dụng này cũng cho phép bạn xem video và nghe nhạc.
4. Gửi tệp lớn bằng dịch vụ đám mây
Việc sao lưu tệp khá đơn giản và giữ chúng có thể truy cập một cách an toàn trên các thiết bị có dịch vụ đám mây. Tốt hơn nữa, nhiều nhà cung cấp dịch vụ đám mây còn cho phép bạn quản lý các tệp của mình, chia sẻ chúng với bất kỳ ai và cộng tác, điều này có thể đóng một vai trò quan trọng trong việc tăng năng suất. Check out những dịch vụ cung cấp nhiều dung lượng lưu trữ đám mây miễn phí:
Google Drive: Google Drive là một phần của G Suite và cung cấp tới 15 GB bộ nhớ đám mây miễn phí (được chia sẻ trên các ứng dụng của Google như Gmail, Google Photos,...).
Mega: Với Mega, bạn nhận được tới 20 GB dung lượng lưu trữ đám mây miễn phí, bạn có thể sử dụng để sao lưu dữ liệu quan trọng của mình và chia sẻ tệp theo ý muốn.
TeraBox: Điều mang lại cho TeraBox lợi thế so với các dịch vụ đám mây của đối thủ là dung lượng lưu trữ miễn phí khổng lồ 1 TB. Vì vậy, nếu bạn đang tìm kiếm một nền tảng cho phép bạn lưu trữ nhiều tệp và chia sẻ chúng một cách dễ dàng, hãy nhớ xem qua.
5. Sử dụng iCloud Drive
iCloud Drive từ lâu đã là một cách hiệu quả cao để chia sẻ tệp vì nó được liên kết với ứng dụng quản lý tệp lưu trữ. Hơn nữa, nó cung cấp cho bạn sự linh hoạt để chia sẻ tệp với bất kỳ ai và quản lý quyền truy cập theo yêu cầu của bạn.
Bước 1: Đi tới ứng dụng Tệp trên iPhone hoặc iPad của bạn > tab Duyệt > iCloud Drive và mở tệp.
Bước 2: Sau đó, chạm vào nút Chia sẻ và chọn Chia sẻ tệp trong iCloud trong trang tính chia sẻ. (Ngoài ra, bạn có thể nhấn và giữ tệp và chọn Chia sẻ > Chia sẻ tệp trong iCloud.)
Bước 3: Tiếp theo, chạm vào Tùy chọn chia sẻ và chọn Bất kỳ ai có liên kết (Anyone with the link). Lưu ý rằng bạn cũng có tùy chọn chỉ cho phép những người được mời truy cập vào tệp của bạn và thực hiện các thay đổi. Đặt quyền mong muốn và sau đó chia sẻ liên kết thông qua phương tiện ưa thích của bạn.
Hãy nhớ rằng nếu bạn chọn Chỉ những người bạn mời (Only people you invite), họ phải có ID Apple để xem tệp được chia sẻ của bạn. Tuy nhiên, nếu bạn chọn Bất kỳ ai có liên kết (Anyone with the link), bất kỳ ai cũng có thể xem và tải xuống bản sao của tệp, bất kể họ có ID Apple hay không.
Bước 4: Sau đó, mở nó trong ứng dụng Tệp để quản lý tệp được chia sẻ. Sau đó nhấn Chia sẻ > Quản lý Tệp Chia sẻ trong trang tính chia sẻ và thực hiện những việc cần thiết.
6. Gửi các tệp video lớn từ iPhone hoặc iPad tới PC Windows
Gửi các tệp video lớn từ iPhone hoặc iPad sang Windows PC dễ dàng hơn bao giờ hết. Đáng chú ý, bạn có thể thực hiện ngay từ ứng dụng Ảnh có sẵn trên thiết bị của mình. Điều duy nhất bạn cần có là phiên bản iTunes mới nhất được cài đặt trên máy tính của bạn.
iOS cung cấp cho bạn tùy chọn chuyển tệp gốc mà không cần kiểm tra tính tương thích hoặc tự động chuyển ảnh và video ở định dạng tương thích. Đi tới ứng dụng Cài đặt trên iPhone hoặc iPad > Ảnh để chọn chất lượng ưu tiên. Bây giờ, hãy kéo xuống phần Chuyển sang máy Mac hoặc PC và chọn Tự động hoặc Gốc, tùy theo nhu cầu của bạn.
Bước 1: Khi bạn đã chọn chất lượng hình ảnh ưa thích, hãy kết nối thiết bị của bạn với PC chạy Windows, mở iTunes và nhấp vào biểu tượng Thiết bị được hiển thị dọc phía trên bên trái của cửa sổ iTunes.
Bước 2: Sau đó, nhấp vào Ảnh > Đồng bộ hóa Ảnh và chọn một album hoặc thư mục từ menu bật lên. Sau khi quá trình chuyển hoàn tất, tất cả ảnh và video lớn của bạn sẽ có sẵn trên PC Windows của bạn trong thư mục đã chọn.
7. Truyền hình ảnh hoặc video clip bằng ImageCapture
macOS đi kèm với một ứng dụng có tên “ImageCapture” được thiết kế để truyền hình ảnh và video clip từ máy ảnh, iPhone và iPad sang máy Mac của bạn. Vì vậy, đừng bao giờ tận dụng lợi thế của ứng dụng này để gửi các video clip lớn hoặc nhiều hình ảnh từ iPhone hoặc iPad của bạn mà không ảnh hưởng đến chất lượng.
Bước 1: Kết nối iPhone hoặc iPad của bạn với máy Mac bằng cáp và khởi chạy ứng dụng ImageCapture.
Bước 2: Bây giờ, chọn thiết bị của bạn trong thanh bên và chọn hình ảnh bạn muốn nhập.
Bước 3: Cuối cùng, nhấp vào menu bật lên Nhập vào (Import To) ở cuối cửa sổ.
8. Gửi bằng Telegram
Ngoài việc là một ứng dụng nhắn tin giàu tính năng, Telegram còn đóng vai trò là một nền tảng chia sẻ tệp gọn gàng. Bạn có thể sử dụng nó để chia sẻ các tệp có kích thước lên đến 2 GB. Đối với các yêu cầu, bạn cần tạo một tài khoản và đảm bảo rằng mọi người nhận đều sử dụng Telegram.
9. Chia sẻ video bằng YouTube
Nếu bạn ngạc nhiên khi thấy YouTube trong vòng này, hãy để tôi nói với bạn rằng trang web chia sẻ video phổ biến không chỉ cho phép bạn chia sẻ video đã tải lên của mình thông qua một số ứng dụng mà còn cung cấp cho bạn tùy chọn giữ video của bạn ở chế độ riêng tư. Do đó, hãy tải video của bạn lên YouTube, liệt kê video đó là riêng tư (trong phần Hiển thị , chọn tùy chọn Riêng tư ) và chỉ chia sẻ video đó với những người cụ thể. Tất nhiên, nếu bạn muốn xóa video khỏi YouTube, bạn có thể xóa nó một cách dễ dàng.
10. Chia sẻ video bằng Facebook
Giống như YouTube, Facebook cũng cung cấp cho bạn sự linh hoạt để giữ video của bạn ở chế độ riêng tư. Vì vậy, sẽ rất hữu ích nếu bạn tận dụng nền tảng mạng xã hội nổi tiếng này để chia sẻ video với bất kỳ ai.
Trong khi tải video lên Facebook, hãy nhấn vào tùy chọn Bạn bè bên dưới tên của bạn. Sau đó, chạm vào Bạn bè cụ thể trong menu rồi chọn những người bạn mà bạn muốn chia sẻ video.
11. Sử dụng Wikisend
Cuối cùng nhưng không kém phần quan trọng, Wikisend đã có tất cả các cơ sở để trở thành dịch vụ chia sẻ tệp miễn phí đáng tin cậy của bạn. Đáng chú ý, nó không yêu cầu bạn tạo tài khoản. Bạn có thể sử dụng nó để bắt đầu chia sẻ tệp mà không cần cung cấp thông tin cá nhân của mình.
Khi bạn tải tệp của mình (có kích thước lên đến 100 MB) lên Wikisend, bạn sẽ nhận được một URL duy nhất, bạn có thể sử dụng URL này để chia sẻ tệp với bất kỳ ai. Tệp đã tải lên của bạn vẫn có sẵn trong tối đa 7 ngày và cho phép bất kỳ ai có liên kết tải xuống. Nếu bạn muốn tận dụng tính năng chia sẻ tệp được bảo vệ bằng mật khẩu, bạn phải đăng ký tài khoản của mình.
Đây là những cách miễn phí tốt nhất để gửi các video clip và tệp lớn từ thiết bị iOS hoặc iPadOS của bạn, hy vọng sẽ giúp trải nghiệm chia sẻ tệp của bạn được mượt mà và nhanh chóng nhất.
Mọi chi tiết xin vui lòng liên hệ
Lưu Nhật Tuấn - AppleCenter
Địa chỉ: 141 Trần Hưng Đạo, Đồng Hới, Quảng Bình
Hotline: 0889.95.95.95 - 08449.77777
Email: contact.bylnt@gmail.com
Website:
www.byluunhattuan.vn
Bài viết liên quan





