11 cách khắc phục ảnh iCloud không đồng bộ trên máy Mac của bạn cực kỳ hiệu quả
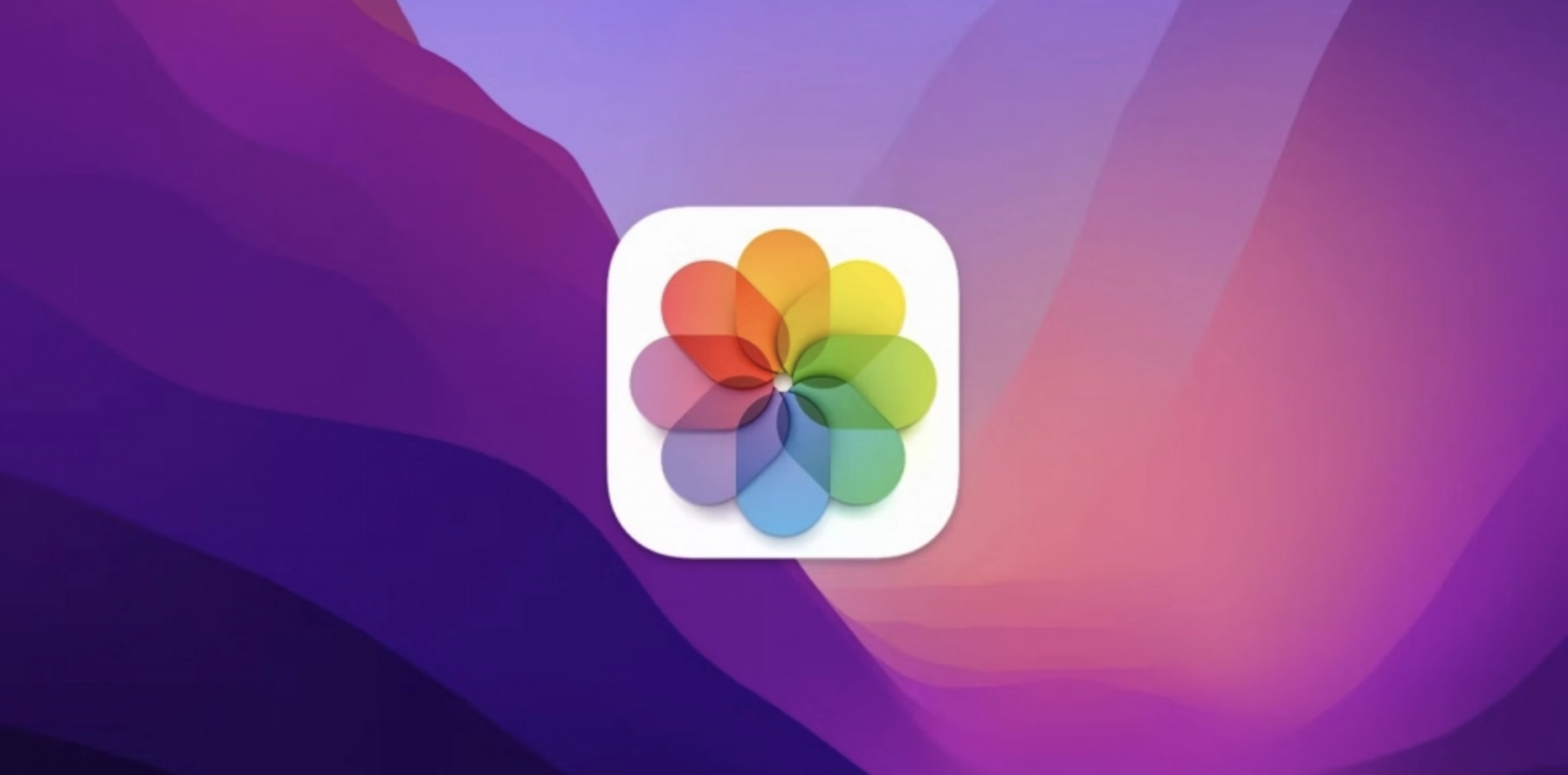
iCloud Photos có bị lỗi ngừng đồng bộ hóa trên máy Mac của bạn không? Dưới đây là tất cả các mẹo tốt nhất mà bạn có thể sử dụng để khắc phục sự cố trên.
Tất cả các thiết bị Apple của bạn đều có thể đồng bộ hóa ảnh qua iCloud ngoại trừ máy Mac? Thật là khó chịu. Có nhiều nguyên nhân dẫn đến điều này như cài đặt được định cấu hình không chính xác, lỗi hoặc trục trặc, hỏng thư viện ảnh,...
Tuy nhiên không cần phải làm gì thêm, hãy xem bên dưới để biết những gì bạn có thể làm để khắc phục việc Ảnh iCloud không đồng bộ hóa trên máy Mac của bạn.
1. Kích hoạt iCloud Photos

Nếu bạn vừa thiết lập xong máy Mac, ảnh của bạn sẽ không đồng bộ hóa trừ khi bạn kích hoạt Ảnh iCloud. Đây là cách thực hiện điều đó:
- Mở ứng dụng Ảnh (Photos).
- Chọn Ảnh (Photos) > Tùy chọn (Preferences) từ thanh menu.
- Chuyển sang tab iCloud và chọn hộp bên cạnh Ảnh iCloud.
Sau đó, bạn có thể chuyển đổi giữa Tải xuống bản gốc cho máy Mac này (Download Originals to this Mac) và các tùy chọn phụ Tối ưu hóa bộ nhớ máy Mac (Optimize Mac Storage). Tùy chọn trước trước sẽ tải tất cả các bản sao gốc của thư viện ảnh xuống máy Mac của bạn, trong khi tùy chọn sau sẽ sử dụng trình lưu trữ có độ phân giải thấp để tiết kiệm dung lượng ổ đĩa. Đồng bộ hóa thư viện ảnh iCloud với máy Mac của bạn lần đầu tiên có thể mất một chút thời gian, vì vậy hãy kiên nhẫn để đợi hình ảnh của bạn xuất hiện.
2. Kiểm tra Apple ID của bạn

Bạn có sử dụng nhiều tài khoản Apple ID không? Bạn nên chắc chắn rằng bạn đã đăng nhập vào máy Mac bằng chính tài khoản được sử dụng trên các thiết bị khác mà bạn muốn đồng bộ hóa ảnh.
Để làm điều đó, hãy mở ứng dụng System Preferences và chọn Apple ID. Bạn sẽ tìm thấy ID Apple của mình được liệt kê trên trang sau đó. Sau đó nếu cần, hãy sử dụng tùy chọn Đăng xuất (Sign out) trong tab iCloud để chuyển đổi tài khoản.
Lưu ý: Trên thiết bị iOS hoặc iPadOS, hãy mở ứng dụng Cài đặt (Settings) và nhấn vào hồ sơ của bạn để hiển thị Apple ID của bạn.
3. Buộc thoát khỏi ứng dụng Ảnh

Nhiều lúc ứng dụng Ảnh trên macOS có thể ngừng đồng bộ hóa mà không có lý do. Việc buộc thoát và mở lại nó thường giúp khắc phục điều đó. Đây là cách thực hiện:
- Mở menu Apple và chọn Buộc thoát (Force Quit).
- Chọn Ảnh (Photos).
- Nhấp vào Buộc thoát (Force Quit).
Khởi chạy lại ứng dụng Ảnh từ Dock hoặc Launchpad và kiểm tra xem nó có bắt đầu đồng bộ hóa lại ảnh của bạn hay không.
4. Kiểm tra trạng thái hệ thống iCloud

Bạn cũng nên xác nhận rằng không có gì trục trặc với Ảnh iCloud ở phía máy chủ. Để làm điều đó, hãy mở trang Trạng thái hệ thống của Apple (Apple’s System Status page) và kiểm tra trạng thái bên cạnh Ảnh (Photos). Nếu bạn thấy bất kỳ vấn đề nào được liệt kê, bạn sẽ cần đợi cho đến khi Apple giải quyết chúng.
5. Khởi động lại máy Mac của bạn

Khởi động lại máy Mac của bạn có thể khắc phục các sự cố ngẫu nhiên liên quan đến ứng dụng và mạng. Nếu bạn chưa làm như vậy, hãy mở menu Apple và chọn Khởi động lại (Restart). Bỏ chọn hộp Mở lại cửa sổ khi đăng nhập lại (Reopen windows when logging back in) trước khi nhấp vào Khởi động lại (Restart) lần nữa.
6. Giải phóng thêm một số không gian

Nếu máy Mac của bạn sắp hết bộ nhớ, việc giải phóng một số dung lượng có thể giúp ảnh của bạn được đồng bộ hóa chính xác trở lại. Hãy bắt đầu với bảng Quản lý lưu trữ (Storage Management). Mở menu Apple và chọn About This Mac > Storage > Manage để truy cập.
Hãy tiếp tục làm theo hướng dẫn trước khi tìm hiểu các danh mục lưu trữ trên thanh bên. Hãy tìm hiểu các bài viết khác của chúng tôi để biết thêm về cách lấy lại dung lượng lưu trữ trên máy Mac của bạn.
7. Xóa DNS Cache

Bộ nhớ đệm DNS (Dịch vụ tên miền) bị hỏng hoặc lỗi thời có thể ngăn máy Mac của bạn kết nối với máy chủ iCloud của Apple. Rất may là việc xóa bộ nhớ cache DNS sẽ buộc máy Mac của bạn phải phân giải từng địa chỉ web từ đầu. Đây là cách bạn có thể làm điều đó:
- Mở Bàn di chuột (Launchpad) và chọn Khác (Other) > Thiết bị đầu cuối (Terminal).
- Nhập lệnh sau: sudo killall -HUP mDNSResponder
- Nhấn Enter.
8. Sửa chữa Thư viện Ảnh

Nếu không có giải pháp nào ở trên hữu ích, thì đã đến lúc bạn phải sửa các lỗi tiềm ẩn trong thư viện ảnh của bạn. Ứng dụng Ảnh trên máy Mac của bạn có thể tự phát hiện và sửa chúng. Đây là cách bạn có thể thực hiện điều đó:
- Thoát khỏi ứng dụng Ảnh. Nếu ứng dụng xuất hiện bị treo, thay vào đó hãy buộc thoát khỏi ứng dụng.
- Nhấn giữ cả phím Option và Cmd và chọn biểu tượng Ảnh (Photos) trên Dock hoặc Launchpad.
- Chọn Sửa chữa (Repair) từ màn hình xuất hiện.
Tùy thuộc vào quy mô của thư viện, ứng dụng Ảnh có thể mất một khoảng thời gian để tiến hành sửa chữa. Sau đó hãy kiểm tra xem ảnh của bạn đã bắt đầu đồng bộ hóa chưa.
9. Xóa chỉ mục đồng bộ hóa

Bạn cũng có thể thử xóa các tệp chỉ mục chứa dữ liệu đồng bộ hóa của ứng dụng Ảnh. Điều đó sẽ nhắc máy Mac của bạn đồng bộ hóa toàn bộ thư viện ảnh của bạn từ đầu. Nếu bạn muốn tiếp tục, đây là cách thực hiện:
- Thoát ứng dụng Ảnh.
- Mở ứng dụng Finder và chọn tệp chứa thư viện ảnh của bạn. Theo mặc định, bạn sẽ tìm thấy nó trong thư mục Pictures.
- Chọn Control khi bấm vào tệp Thư viện Ảnh (Photos Library) và chọn Hiển thị nội dung gói (Show Package Contents).
- Đi tới các thư mục có tên tài nguyên > cpl > CloudSync.noindex.
- Xóa tất cả các tệp trong thư mục CloudSync.noindex.
- Khởi chạy lại ứng dụng Ảnh.
10. Cập nhật hệ điều hành

Cập nhật hệ điều hành của máy Mac sẽ giúp giảm thiểu các sự cố do một phiên bản ứng dụng Photos bị lỗi có thể gây ra. Nếu iCloud Photos vẫn không đồng bộ hóa, hãy thử làm điều đó ngay bây giờ:
- Mở menu Apple và chọn About This Mac.
- Chọn Cập nhật phần mềm (Software Update)
- Chọn Cập nhật ngay (Update Now).
11. Kích hoạt lại Ảnh iCloud

Tắt và bật iCloud Photos trên máy Mac của bạn sẽ buộc ứng dụng Photos đồng bộ hóa lại ảnh của bạn một cách chính xác. Để làm điều đó, hãy mở ứng dụng Ảnh và chọn Ảnh (Photos) > Tùy chọn (Preferences) từ thanh menu. Sau đó chuyển sang tab iCloud và bỏ chọn hộp bên cạnh Ảnh iCloud (iCloud Photos). Bạn sẽ có tùy chọn tải xuống bản sao ảnh của mình trên iCloud trước khi hủy kích hoạt Ảnh iCloud, hãy chọn Tải xuống (Download).
Khởi động lại máy Mac của bạn. Sau đó, hãy làm theo điều đó bằng cách truy cập lại ngăn Tùy chọn (Preferences) của ứng dụng Ảnh. Cuối cùng, chọn lại hộp bên cạnh Ảnh iCloud (iCloud Photos)
Tải xuống lại ứng dụng Ảnh trên máy Mac của bạn trong Đồng bộ hóa
Các bản sửa lỗi ở trên sẽ giúp bạn có được ứng dụng Ảnh để bắt đầu đồng bộ hóa hình ảnh bình thường trên máy Mac của mình. Nếu bạn lại gặp sự cố tương tự, hãy thử lặp lại các cách sửa lỗi ở trên vào lần khác. Ví dụ: buộc thoát khỏi Photos, khởi động lại máy Mac hoặc sửa chữa thư viện ảnh có thể giúp mọi thứ đi đúng hướng trong hầu hết thời gian.
Điều đó nói rằng kết nối internet kém cũng có thể gây ra sự cố đồng bộ hóa trên Mac. Nếu bạn cũng nhận thấy sự cố đồng bộ hóa với các ứng dụng khác, hãy dành vài phút để tối ưu hóa mạng không dây của bạn.
Hãy lưu ngay bài viết này để khắc phục tình trạng lỗi đồng bộ hoá ảnh iCloud trên máy Mac của bạn khi cần thiết nhé. Chúc bạn thành công.
Mọi chi tiết xin vui lòng liên hệ
Lưu Nhật Tuấn - AppleCenter
Địa chỉ: 141 Trần Hưng Đạo, Đồng Hới, Quảng Bình
Hotline: 0889.95.95.95 - 08449.77777
Email: contact.bylnt@gmail.com
Website:
www.byluunhattuan.vn
Bài viết liên quan





