13 cài đặt trên iPhone bạn nên thay đổi ngay lập tức để đảm bảo quyền riêng tư, cải thiện pin và trải nghiệm
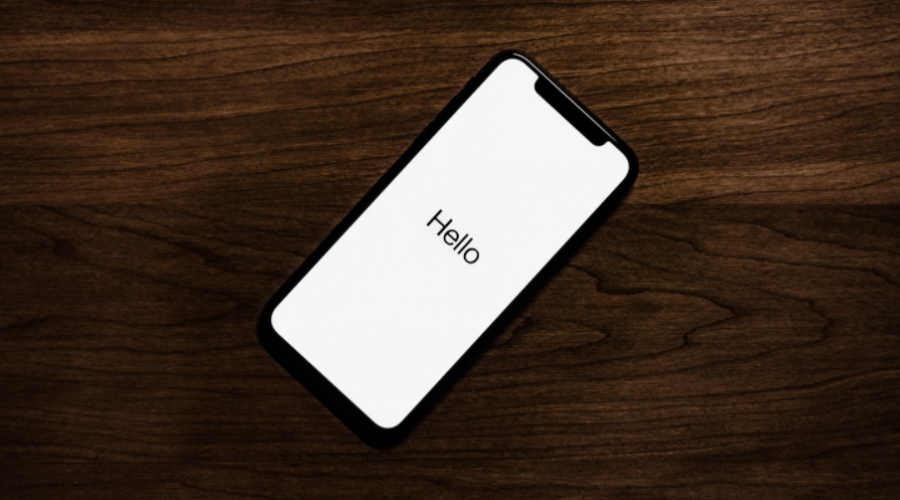
Bất kể bạn đã sử dụng iPhone trong bao lâu, có một số tính năng và nút bật tắt nhất định mà bạn nên tắt vì các vấn đề về quyền riêng tư hoặc bảo mật. Dưới đây là các cài đặt iPhone hàng đầu mà bạn nên tắt ngay lập tức.
Trước khi chúng ta đi sâu vào ứng dụng Cài đặt để giải quyết tất cả các vấn đề về bảo mật và trải nghiệm người dùng, hãy đảm bảo rằng bạn đang chạy phiên bản iOS mới nhất. Tại thời điểm viết bài, mình đang sử dụng iOS 15.4.1, vì vậy hướng dẫn này sẽ hoạt động hoàn hảo cho tất cả các iPhone chạy iOS 15.
1. Tắt cửa sổ bật lên trong ứng dụng của bên thứ ba
Thỉnh thoảng có một số cửa sổ bật lên khó chịu yêu cầu bạn xếp hạng và đánh giá ứng dụng đã làm xáo trộn trải nghiệm hoàn hảo của bạn khi sử dụng các ứng dụng của bên thứ ba được cài đặt từ App Store? Có một cách để tắt các xếp hạng trong ứng dụng này và xem xét các cửa sổ bật lên có tốt không.
- Bước 1: Mở ứng dụng Cài đặt trên iPhone của bạn.
- Bước 2: Cuộn xuống App Store và nhấn vào đó.
- Bước 3: Cuộn xuống và tắt nút gạt bên cạnh Xếp hạng và đánh giá trong ứng dụng, bạn sẽ không nhìn thấy những yêu cầu khó chịu đó nữa.
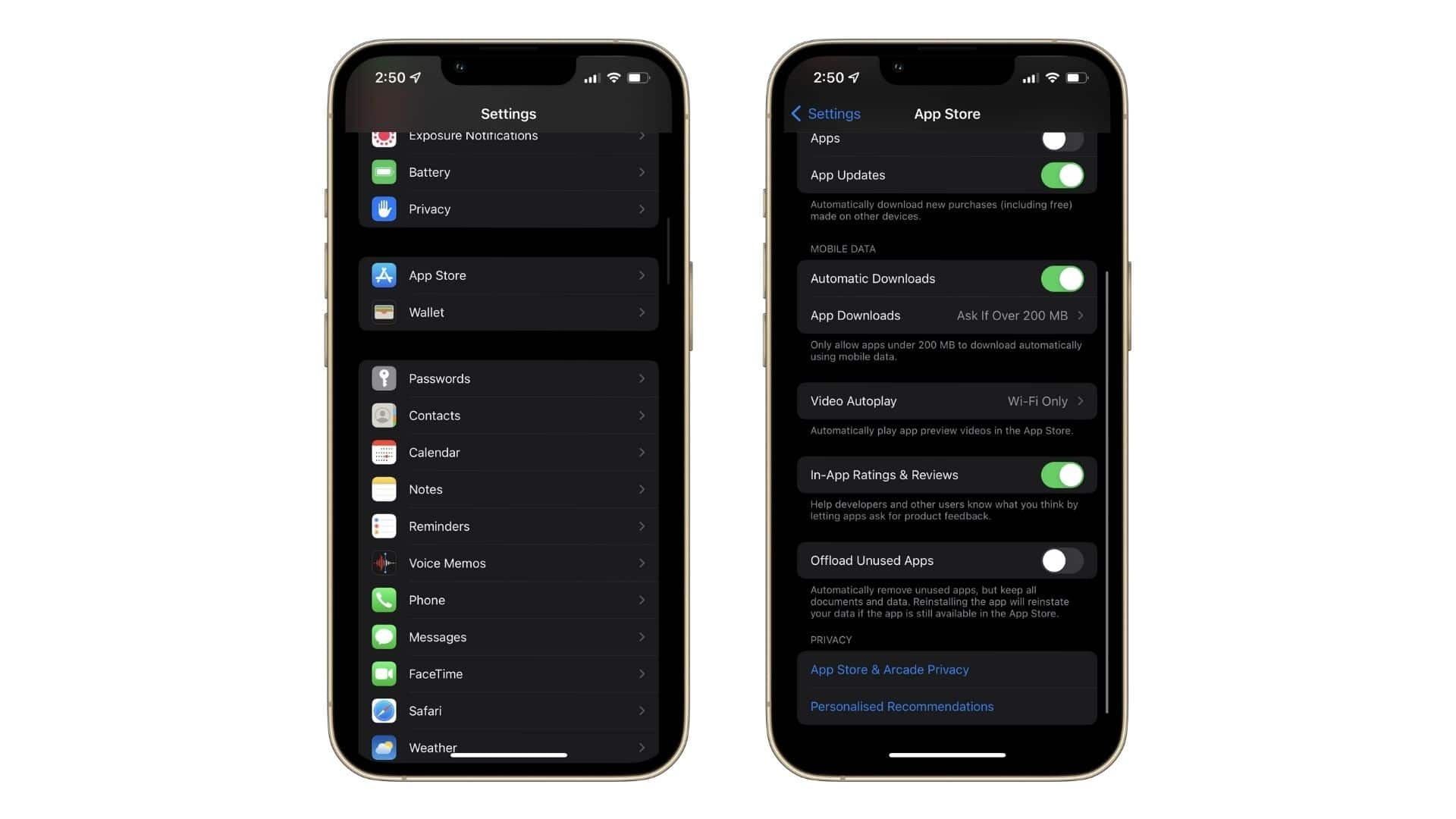
2. Tắt tải xuống tự động
Bạn có bao giờ tải xuống ứng dụng trên iPhone của mình và thấy chúng xuất hiện một cách kỳ diệu trên các thiết bị khác được liên kết với ID Apple của bạn không? Nó có thể là một lợi ích trong một số trường hợp, chẳng hạn như khi bạn tải xuống các ứng dụng năng suất và ghi chú. Tuy nhiên, đôi lúc bạn sẽ chỉ cần Google Maps trên iPhone của mình, chẳng hạn vì bạn không sử dụng iPad để điều hướng. Nghĩ kỹ thì bạn yêu cầu rất ít ứng dụng được tải xuống tự động trên tất cả các thiết bị Apple của bạn.
Để dừng tải xuống tự động trên tất cả các thiết bị Apple của bạn, hãy làm theo các bước bên dưới:
- Bước 1: Mở ứng dụng Cài đặt, cuộn xuống App Store và nhấn vào ứng dụng đó.
- Bước 2: Tắt nút gạt bên cạnh Ứng dụng trong phần Tải xuống tự động. Bạn cũng có thể tắt nút chuyển bên cạnh Tải xuống tự động trong phần Dữ liệu di động để đảm bảo bạn không lãng phí dữ liệu di động quý giá khi tải xuống ứng dụng tự động.
Nếu cần, bạn luôn có thể mở App Store và tải xuống ứng dụng tương tự trên các thiết bị khác.
3. Tắt nhận diện Face ID khi đeo khẩu trang
Apple đã phát hành Face ID với tính năng Mặt nạ vào đầu năm nay, vì vậy người dùng iPhone mới có thể tiếp tục sử dụng Face ID ngay cả khi đeo khăn che mặt. Cài đặt này được cân nhắc kỹ lưỡng và cho phép bạn thêm các loại kính mắt khác nhau mà bạn sử dụng. Sau đại dịch, một số khu vực đã ngừng thực thi các quy định về mặt nạ. Nếu COVID-19 không còn là nguy cơ ở quốc gia của bạn, bạn có thể tắt tính năng này để bảo mật tối đa.
- Bước 1: Mở ứng dụng Cài đặt trên iPhone của bạn và điều hướng đến Face ID & Mật mã .
- Bước 2: Nhập mật mã của bạn để xác nhận danh tính của bạn nếu được nhắc. Sau đó, tắt nút gạt bên cạnh Face ID với Mặt nạ.
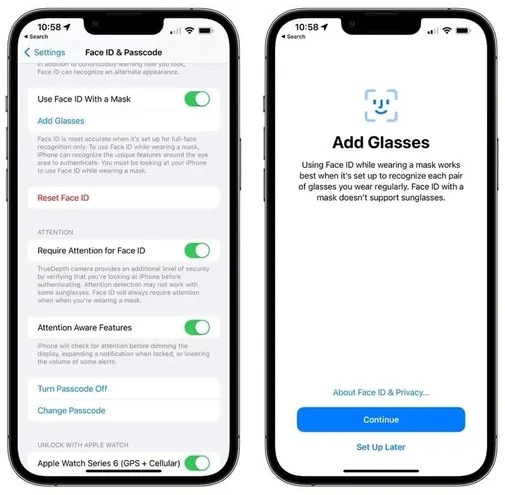
4. Tắt Face ID để tự động điền mật khẩu
iPhone có một tính năng sử dụng Face ID để xác minh danh tính của bạn trước khi tự động điền mật khẩu trên các trang web và ứng dụng cho bạn. Apple đã xây dựng tính năng này như một biện pháp bảo vệ dự phòng bổ sung để ngăn chặn truy cập trái phép vào các tài khoản trực tuyến của bạn. Tuy nhiên, nếu bạn là người duy nhất sử dụng iPhone của mình hoặc nếu bạn đã chọn Face ID làm phương pháp mở khóa, bạn có thể tiết kiệm một vài giây quý giá bằng cách tắt lớp xác thực bổ sung này.
- Bước 1: Mở ứng dụng Cài đặt trên iPhone của bạn và điều hướng đến Face ID & Mật mã .
- Bước 2: Nhập mật mã của bạn nếu bạn được nhắc. Trong phần Sử dụng Face ID cho, hãy tắt nút gạt bên cạnh Tự động điền mật khẩu.
5. Giới hạn quyền truy cập vào dữ liệu từ màn hình khóa
Ngay cả khi iPhone của bạn bị khóa, những kẻ xấu vẫn có thể truy cập vào dữ liệu bí mật của bạn bằng Chế độ xem hôm nay. Họ thậm chí có thể thực hiện các giao dịch gian lận bằng cách truy cập ứng dụng Wallet từ màn hình khóa. Để giảm thiểu những rủi ro như vậy, hãy hạn chế quyền truy cập vào các ứng dụng nhạy cảm từ màn hình Khóa của iPhone.
- Bước 1: Mở ứng dụng Cài đặt trên iPhone của bạn và nhấn vào Face ID & Mật mã.
- Bước 2: Nhập mật mã của bạn khi được nhắc. Trong phần Cho phép truy cập khi bị khóa, hãy tắt nút gạt bên cạnh tất cả các ứng dụng bạn muốn bảo mật. Mình thực sự khuyên bạn nên tắt thông báo của Wallet, cuộc gọi nhỡ, Xem và tìm kiếm hôm nay.
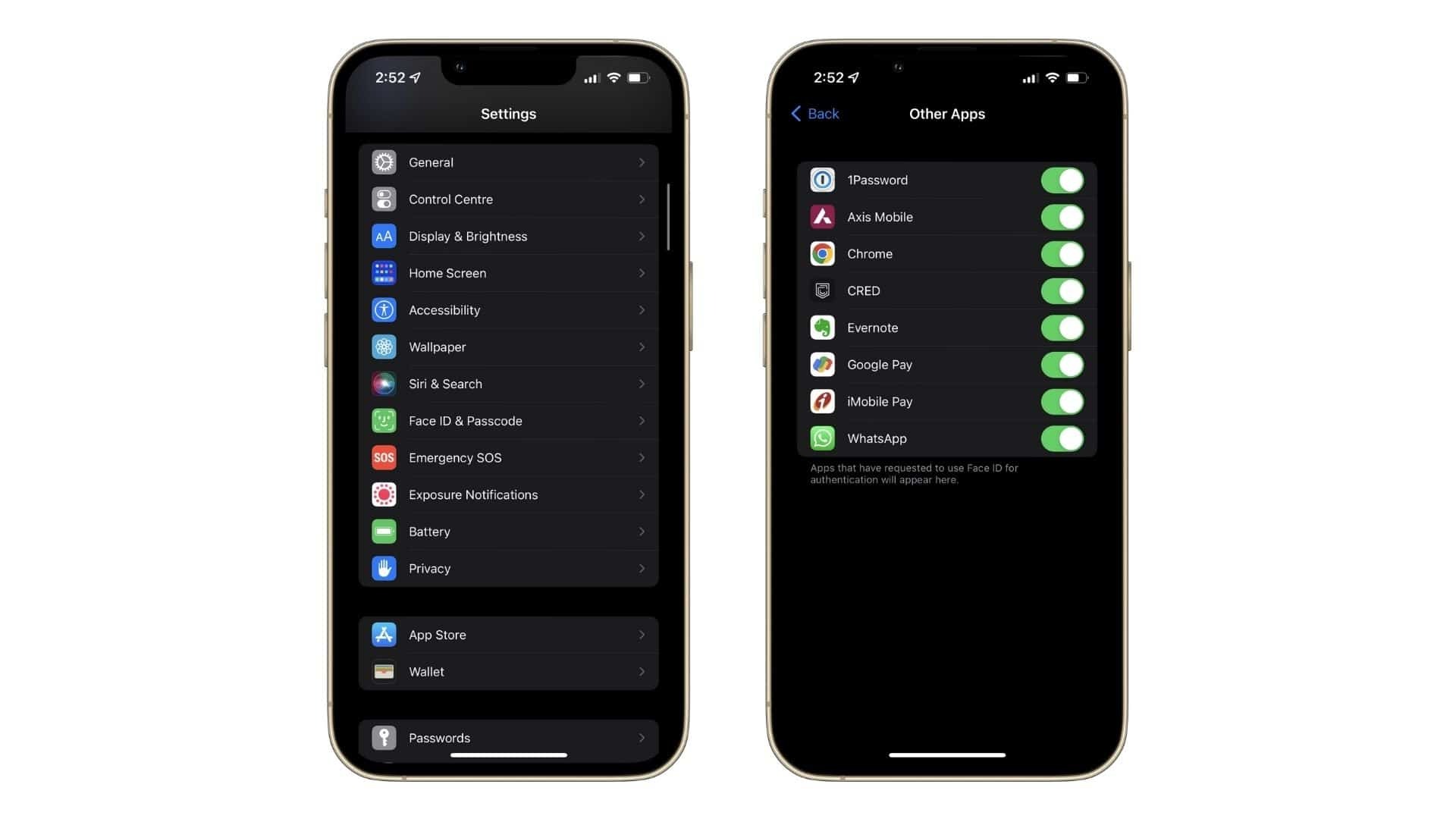
6. Tắt chuyển tiếp tin nhắn văn bản
Nếu bạn chủ yếu dựa vào iPhone của mình để nhắn tin và không muốn bị làm phiền với các thông báo trên các thiết bị Apple khác khi ai đó ping bạn, bạn có thể chỉ cần tắt chuyển tiếp tin nhắn văn bản. Cài đặt này cũng cung cấp cho bạn khả năng ngừng nhận thông báo trên các thiết bị cụ thể được liên kết với ID Apple của bạn. Để truy cập cài đặt này:
- Bước 1: Mở ứng dụng Cài đặt trên iPhone của bạn.
- Bước 2: Chọn Tin nhắn rồi chọn Chuyển tiếp tin nhắn văn bản.
- Bước 3: Trong menu xuất hiện, hãy tắt nút gạt bên cạnh mọi thiết bị được liên kết mà bạn không muốn nhận thông báo.
7. Tắt iCloud Private Relay
iCloud Private Relay là một trong những điểm nổi bật của iOS 15. Nó cung cấp thêm một lớp bảo mật bằng cách định tuyến tất cả lưu lượng truy cập internet thông qua các máy chủ của Apple, duy trì tính ẩn danh của bạn khi sử dụng Safari. Mặc dù đây là một tính năng bảo mật tuyệt vời nhưng nó có thể phá vỡ một số trang web và làm chậm tốc độ internet của bạn. Đây là cách để tắt nó đi.
- Bước 1: Mở ứng dụng Cài đặt trên iPhone của bạn.
- Bước 2: Chọn iCloud và tắt nút gạt bên cạnh Private Relay.
Tuy nhiên, để duy trì mức độ ẩn danh và bảo mật khi duyệt Internet, bạn có thể bật một số cài đặt khác.
- Bước 1: Mở ứng dụng Cài đặt trên iPhone của bạn và nhấn vào Wi-Fi .
- Bước 2: Nhấn vào nút “i” nằm ở phía bên tay phải của mạng Wi-Fi mà bạn hiện đang kết nối.
- Bước 3: Trong menu xuất hiện, bật nút chuyển đổi cho Địa chỉ Wi-Fi riêng tư và Theo dõi địa chỉ IP giới hạn. Đảm bảo bật các nút chuyển đổi này cho tất cả các mạng Wi-Fi mà bạn sử dụng thường xuyên.
.jpg)
8. Giới hạn quyền truy cập vào dữ liệu vị trí của bạn
Một số ứng dụng gốc và bên thứ ba trên iPhone yêu cầu quyền truy cập vào dữ liệu vị trí khi được cài đặt hoặc sử dụng lần đầu tiên. Chúng ta có thể đã vô tình cấp cho các ứng dụng quyền truy cập vào dữ liệu vị trí của mình ngay cả khi họ có thể làm mà không có nó. Vì vậy, bạn phải trả phí khi truy cập lại các ứng dụng có quyền truy cập vào thông tin vị trí của bạn.
Bước 1: Mở ứng dụng Cài đặt trên iPhone của bạn và chọn Quyền riêng tư.
Bước 2: Trong menu xuất hiện, chọn Dịch vụ vị trí.
Bước 3: Bây giờ, xác định một ứng dụng không bao giờ cần biết vị trí của bạn từ danh sách. Nhấn vào ứng dụng.
Bước 4: Trong phần Cho phép Truy cập Vị trí, hãy chọn:
- Không bao giờ nếu bạn không nghĩ rằng ứng dụng sẽ cần quyền truy cập vào dữ liệu vị trí của bạn.
- Hỏi lần sau hoặc Khi tôi chia sẻ nếu bạn không chắc liệu ứng dụng có cần thông tin vị trí của bạn hay không. Khi tùy chọn này được chọn, ứng dụng sẽ xin phép vào lần tiếp theo khi nó yêu cầu quyền truy cập.
- Trong khi sử dụng ứng dụng là tùy chọn mặc định cho các ứng dụng đã cài đặt.
Một nút chuyển đổi Vị trí chính xác mới sẽ xuất hiện khi sử dụng hai tùy chọn cuối cùng. Lời khuyên là bạn nên tắt tính năng này cho các nền tảng mạng xã hội và các ứng dụng khác. Tuy nhiên, bạn có thể bật tính năng này cho các ứng dụng như Tìm của tôi, ứng dụng điều hướng và nhà cung cấp thời tiết.
Đảm bảo lặp lại các bước ba và bốn cho các ứng dụng khác. Bạn cũng có thể ngăn iPhone của mình xác định các vị trí bạn ghé thăm nhiều nhất. Để thực hiện việc này, hãy điều hướng đến Cài đặt > Quyền riêng tư > Dịch vụ vị trí > Dịch vụ hệ thống > Vị trí quan trọng. Sau đó, tắt công tắc cho Vị trí quan trọng.
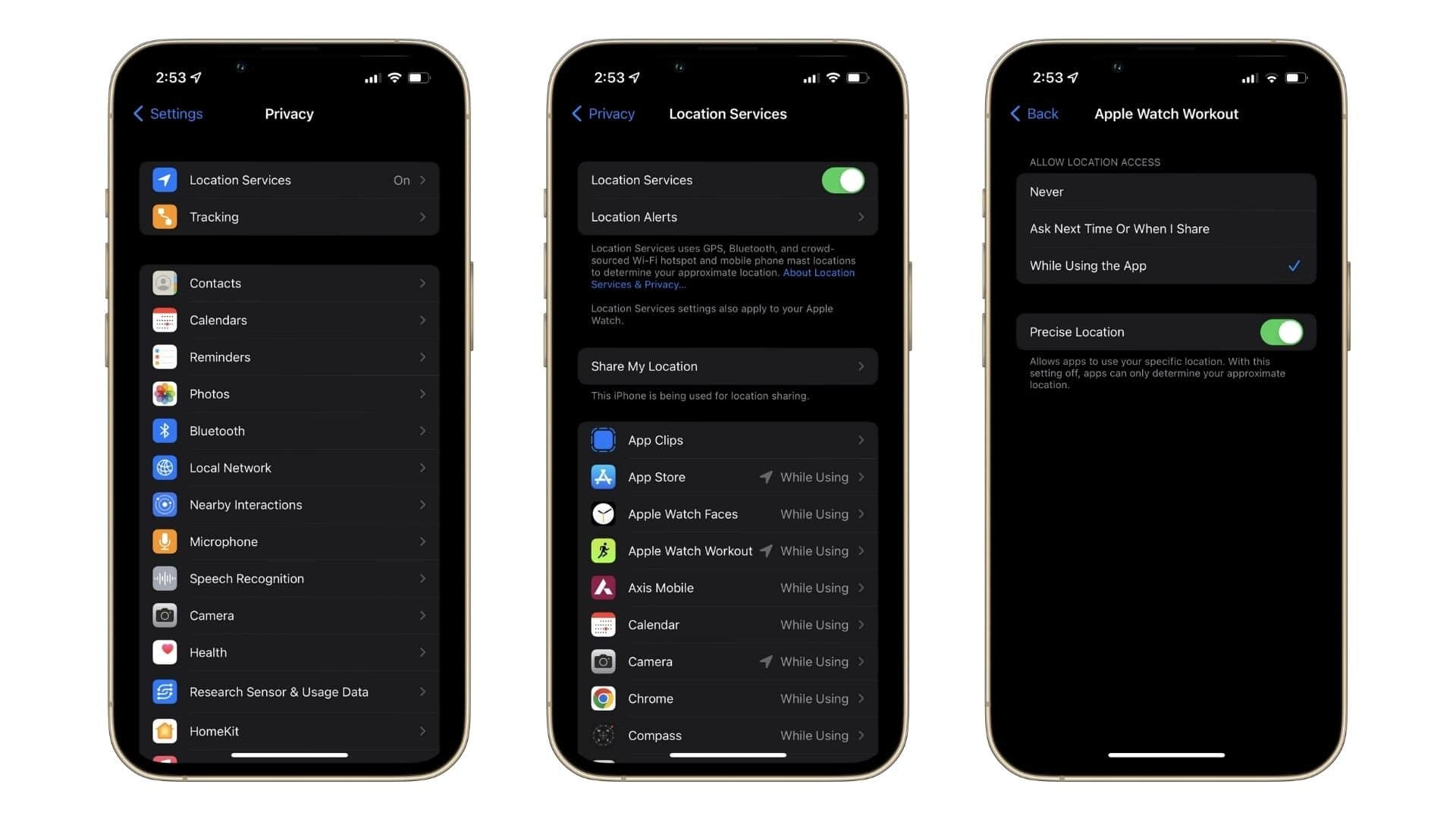
9. Tắt tải xuống Podcast đã lưu
Nếu bạn là một người thích nghe podcast, bạn có thể thường xuyên sử dụng ứng dụng Podcast và lưu các tập bạn muốn nghe sau. Nếu không quen, bạn chỉ cần mở ứng dụng, chọn một podcast, tìm tập bạn muốn lưu và nhấn vào nút ba chấm bên cạnh. Trong menu xuất hiện, nhấn vào Lưu .
Theo mặc định, việc lưu một tập cũng sẽ tải xuống để nghe ngoại tuyến. Nếu bạn thường xuyên kết nối với internet thông qua Wi-Fi và dữ liệu di động, bạn không cần lãng phí dung lượng lưu trữ quý giá bằng cách lưu podcast vào ngoại tuyến. Để tắt tải xuống tự động, chỉ cần làm theo các bước bên dưới.
- Bước 1: Mở ứng dụng Cài đặt trên iPhone của bạn và chọn Podcast.
- Bước 2: Trong phần Tải xuống, tắt nút gạt nằm bên cạnh tùy chọn Tải xuống khi lưu.
- Bước 3: Đây là bước tùy chọn, nhưng bạn có thể tiết kiệm một lượng pin và dữ liệu di động bằng cách tắt nút gạt bên cạnh Cho phép qua mạng di động trong phần Tải xuống tự động của cùng một menu. Ngoài ra, hãy chọn Tự động tải xuống và nhấn vào tùy chọn Tắt để tiết kiệm thêm bộ nhớ trong.
10. Cải thiện hiệu suất điểm truy cập di động
Nếu bạn sử dụng điểm phát sóng di động của iPhone để giữ cho các thiết bị khác kết nối với internet, bạn có thể giữ chúng ở gần nhau. Vì vậy, nó cũng sẽ có lợi nếu điểm phát sóng của bạn sử dụng băng tần 5GHz để có tốc độ kết nối tối ưu. Bạn có thể thực hiện việc này bằng cách tắt một công tắc trong ứng dụng Cài đặt.
- Bước 1: Mở ứng dụng Cài đặt trên iPhone của bạn và chọn Điểm truy cập cá nhân.
- Bước 2: Cuộn xuống và tắt nút gạt bên cạnh Tối đa hóa khả năng tương thích.
Khi bật công tắc này, điểm phát sóng Wi-Fi của bạn sẽ chuyển sang băng tần 2,4GHz và có vùng phủ sóng lớn hơn, cho phép các thiết bị ở xa hơn có thể kết nối nhưng với chi phí là tốc độ giảm. Vì vậy, bạn nên tắt công tắc này.
11. Tắt Raise to Wake
Một tính năng khác mà chúng tôi luôn tắt trên iPhone mới là Raise to Wake. Tính năng này sẽ tự động bật màn hình của điện thoại nếu bạn nhấc điện thoại lên bàn. Nó không chỉ ngốn pin của bạn mà còn có thể gây khó chịu nếu bạn chỉ muốn cầm iPhone của mình để bỏ vào túi.
- Bước 1: Mở ứng dụng Cài đặt trên iPhone của bạn và chọn Hiển thị & Độ sáng.
- Bước 2: Tắt công tắc Raise to Wake.
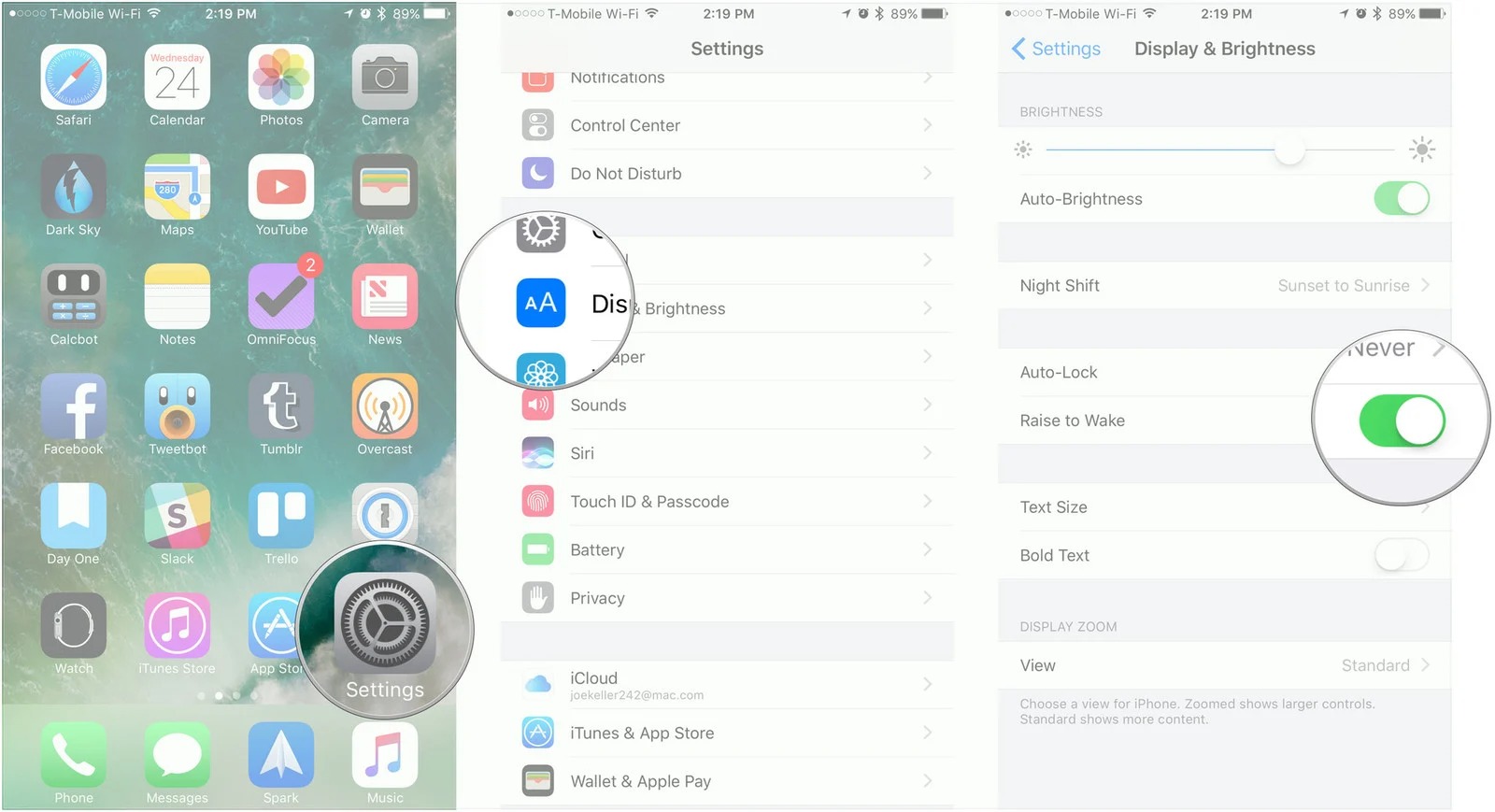
12. Tắt tính năng làm mới ứng dụng nền
Nếu bạn không muốn một ứng dụng chạy trong nền và làm tiêu hao pin một cách không cần thiết, bạn có thể ngăn ứng dụng đó làm mới trong nền. Rất may, Apple đã cho phép người dùng kiểm soát chi tiết cài đặt này và việc thay đổi cài đặt này có thể có tác động đáng kể đến tuổi thọ pin của bạn. Vì vậy, bạn có thể tắt tính năng làm mới nền cho hầu hết các ứng dụng nhưng vẫn bật tính năng này cho những ứng dụng bạn thường xuyên làm việc hoặc đa nhiệm.
- Bước 1: Trong ứng dụng Cài đặt trên iPhone, chọn Chung.
- Bước 2: Sau đó, chọn Làm mới ứng dụng nền.
- Bước 3: Từ danh sách các ứng dụng đã cài đặt, hãy tắt nút gạt cho tất cả các ứng dụng bạn không muốn làm mới trong nền.
Hãy nhớ để nút bật tắt cho các ứng dụng như Bản đồ, ứng dụng tiện ích, Phím tắt, Siri và nhà cung cấp thời tiết. Việc tắt chuyển đổi cho các ứng dụng này có thể gây ra sự cố với tính năng tự động hóa, trải nghiệm Siri, độ chính xác của điều hướng và thông tin thời tiết của bạn.
13. Tắt sao lưu iCloud qua mạng di động
Trừ khi bạn ra ngoài thường xuyên, có thể bạn sẽ không cần phải đồng bộ hóa và sao lưu dữ liệu của mình lên iCloud qua mạng di động. Bạn có thể sử dụng băng thông tốt hơn của mạng Wi-Fi gia đình hoặc văn phòng của mình cho các tác vụ như vậy. Hơn nữa, bạn có thể tắt cài đặt này cho iCloud Drive và các bản sao lưu một cách thuận tiện.
- Bước 1: Mở ứng dụng Cài đặt trên iPhone của bạn và chọn Mạng di động.
- Bước 2: Cuộn xuống cuối menu và tắt nút bật/tắt bên cạnh iCloud Drive và iCloud Backup.
Vì vậy, đó là 13 cài đặt iPhone bạn nên thay đổi ngay lập tức để tiết kiệm pin, cải thiện trải nghiệm người dùng và khai thác thêm hiệu suất từ iPhone của bạn. Bạn đã thay đổi cài đặt nào trong số những cài đặt này ngay lập tức? Thả một bình luận và cho chúng tôi biết!
Mọi chi tiết xin vui lòng liên hệ
Lưu Nhật Tuấn - AppleCenter
Địa chỉ: 141 Trần Hưng Đạo, Đồng Hới, Quảng Bình
Hotline: 0889.95.95.95 - 08449.77777
Email: contact.bylnt@gmail.com
Website:
www.byluunhattuan.vn
Bài viết liên quan





