7 cách khắc phục lỗi trên thẻ AirTag nhanh chóng, hiệu quả
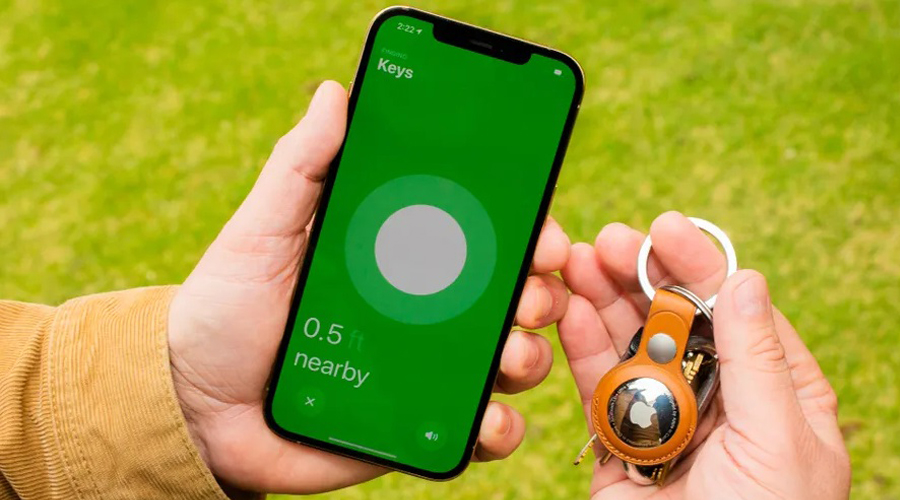
AirTag là phụ kiện hữu ích, giúp bạn tìm được nhanh chóng các đồ dùng bị thất lạc thông qua iPhone hoặc iPad. Nếu AirTag của bạn thường xuyên gặp lỗi, thì Byluunhattuan sẽ bật mí ngay cho bạn 7 cách khắc phục lỗi trên thẻ AirTag nhanh chóng và hiệu quả ra sao nhé!
1. Reset lại thẻ AirTag
Reset (cài đặt lại) là một trong những cách khắc phục lỗi nhanh chóng khi các thiết bị iOS như iPhone 13 Series, iPhone 12 Series, iPad Pro, iPad Air,… và kể cả thẻ AirTag gặp sự cố về nhiều lỗi khi hoạt động.
Với AirTag, bạn tiến hành reset phụ kiện này bằng cách sau:
- Bước 1: Vào ứng dụng Find My (Tìm của tôi) trên iPhone.
- Bước 2: Nhấn vào mục Items (Các mục) nằm ở phía trên giao diện. Sau đó, danh sách các mục sẽ xuất hiện, bạn tìm và nhấn chọn tên AirTag mà bạn muốn reset.
- Bước 3: Chọn vào nút Remove Item. Lúc này, bạn sẽ xóa AirTag ra khỏi tài khoản iCloud trên thiết bị iOS của bạn và reset nó.
- Bước 4: Bạn bắt thiết lập lại AirTag bằng cách giữ cho phụ kiện này gần iPhone của bạn và thao tác lại trên iPhone thông qua Find My.
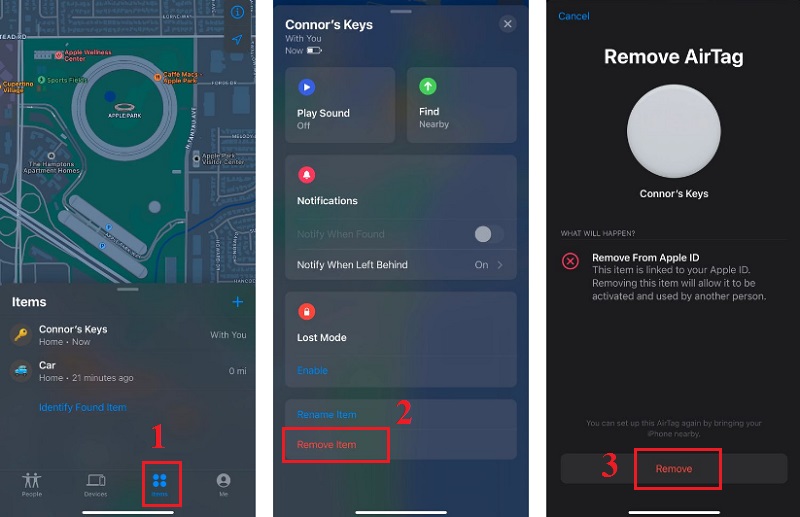
2. Cập nhật phiên bản mới trên iPhone để nhận được bản cập nhật AirTag mới nhất
AirTag là phụ kiện thiết bị điện tử, nó được kết nối với ứng dụng Find My trên iPhone. Thực tế, AirTag vẫn cần phải cập nhật phần mềm để duy trì khả năng hoạt động vốn có, giống như AirPods vậy.
Thế nhưng, bạn không thể trực tiếp cập nhật phần mềm trên AirTag, mà cần phải thông qua iPhone. Điều này nghĩa là, bạn cần phải cập nhật phần mềm trên iPhone mới nhất theo khuyến nghị từ nhà sản xuất, đồng thời cũng phải đảm bảo AirTag nằm trong vùng phủ sóng của iPhone. Sau đó, bạn đợi cho đến khi phần mềm cập nhật trên iPhone hoàn tất thì cũng có nghĩa là bạn đã cập nhật trên AirTag.
Ngoài ra, bạn còn có thể kiểm tra phiên bản firmware mới nhất trên trang Hỗ trợ của Apple, rồi so sánh nó với phiên bản AirTag mà bạn mới cập nhật, để biết được phần mềm trên AirTag có mới nhất hay chưa.
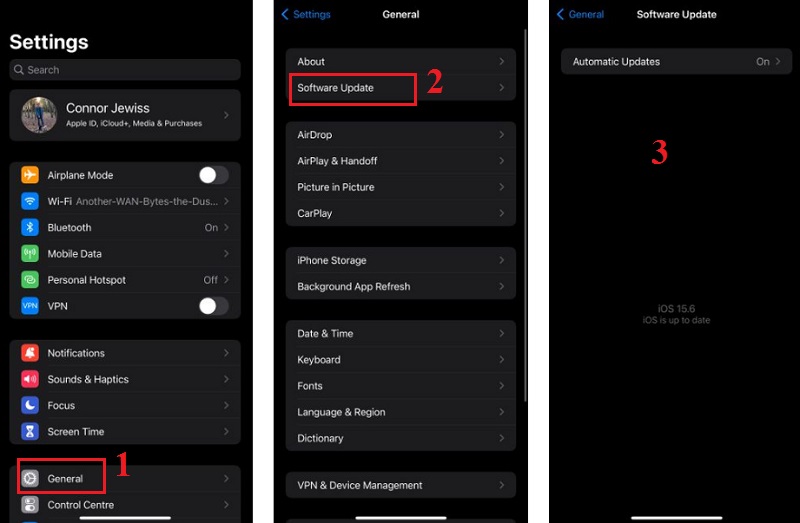
3. Kích hoạt xác thực 2 yếu tố cho tài khoản Apple ID
Trong quá trình thiết lập AirTag, bạn có thể gặp phải lỗi và nhận thông báo nhắc về việc nâng cấp bảo mật tài khoản trên thiết bị của bạn. Vì AirTag được liên kết với tài khoản iCloud nên Apple yêu cầu bạn kích hoạt một số tùy chọn bảo mật.
Để khắc phục được lỗi này, bạn cần phải bật chức năng Xác thực 2 yếu tố bằng cách vào mục Setting (Cài đặt) > chọn iCloud > chọn Password & Security (Mật khẩu & Bảo mật), rồi nhấn vào nút Two-Factor Authentication (Xác thực hai yếu tố). Sau đó, bạn thực hiện theo yêu cầu gợi ý để hoàn tất việc thiết lập.
Ngoài ra, bạn cũng cần phải kích hoạt chức năng Find My trên tài khoản iCloud bằng cách vào Setting (Cài đặt) > chọn iCloud > chọn Find My (Tìm của tôi) rồi kích hoạt chức năng này.
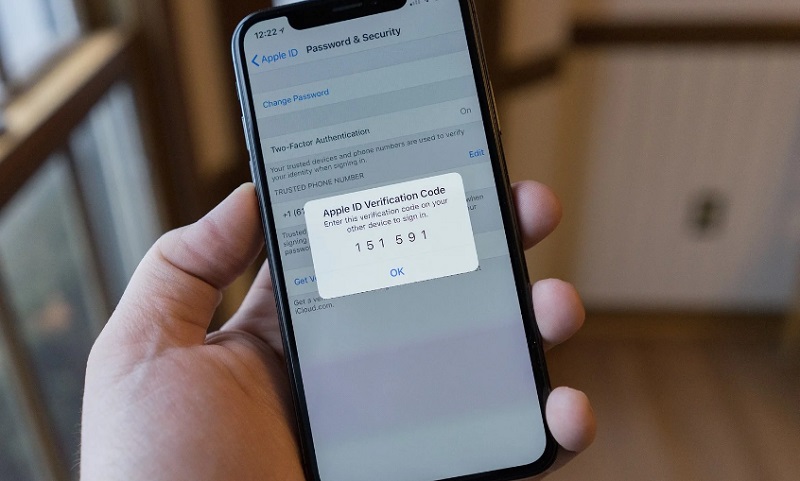
4. Cho phép Find My truy cập vào vị trí Tìm kiếm chính xác
Nếu Precision Finding (Tìm kiếm chính xác) không hoạt động để hỗ trợ việc sử dụng AirTag thì có thể là do một số nguyên nhân sau:
- Thứ 1, tính năng này chỉ hoạt động trên hệ điều hành của iPhone 11, iPhone 12, iPhone 13 Pro,… trở lại đây. Vì Precision Finding hoạt động dựa trên chip U1 với tín hiệu băng thông siêu rộng để thuận tiện cho việc theo dõi và xác định vị trí chính xác.
- Thứ, thiết bị nằm ở ngoài phạm vi vùng phủ sóng của của AirTag (tối đa chỉ được 10m).
- Thứ 3, chưa bật chức năng Bluetooth trên iPhone.
Vì thế, với mỗi nguyên nhân trên bạn có thể thực hiện việc khắc phục tương ứng để kích hoạt được chức năng Precision Finding (Tìm kiếm chính xác). Ngoài ra, bạn cũng nên đảm bảo ứng dụng Find My có quyền truy cập vào Precision Finding bằng cách:
- Bước 1: Vào Settings (Cài đặt), rồi bạn chọn mục Privacy (Quyền riêng tư).
- Bước 2: Nhấn chọn Location Services (Dịch vụ vị trí) > chọn Find My.
- Bước 3: Bạn kích hoạt chức năng bằng cách gạt nút ở phần Precision Finding (Tìm kiếm chính xác).
*Mách nhỏ: Dù chức năng Precision Finding (Tìm kiếm chính xác) không hoạt động, thì bạn vẫn có thể sử dụng AirTag thông qua việc kết nối Bluetooth bình thường và sử dụng mạng để tìm kiếm vị trí gần đúng của AirTag thông qua Find My.
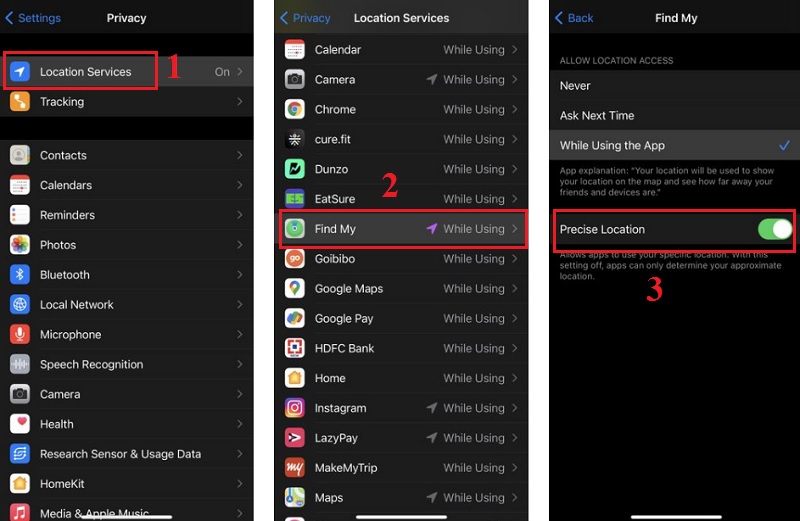
5. Sử dụng chung tài khoản Apple ID trên nhiều thiết bị
Tài khoản iCloud sẽ giúp bạn đồng bộ hóa các dữ liệu mà bạn sử dụng trên thiết bị, gồm cả thẻ AirTag. Vì thế, bạn có thể xác định vị trí của AirTag thông qua bất kì thiết bị iOS nào, miễn sao đăng nhập vào cùng một tài khoản Apple ID.
Bên cạnh đó, bạn cũng nên kiểm tra để chắc chắn rằng chức năng Find My đã được kích hoạt trên các thiết bị iOS mà bạn đang sử dụng, nhờ đó thuận tiện cho việc tìm kiếm vị trí của thẻ AirTag.
Để kích hoạt chức năng Find My, bạn thực hiện cách làm sau:
- Với iPad và iPhone: Vào Settings > chọn iCloud > chọn Find My, rồi kích hoạt chức năng My iPad hoặc My iPhone.
- Với Mac: Vào System Preferences > chọn Apple ID, rồi tick vào ô bên cạnh Find My Mac.
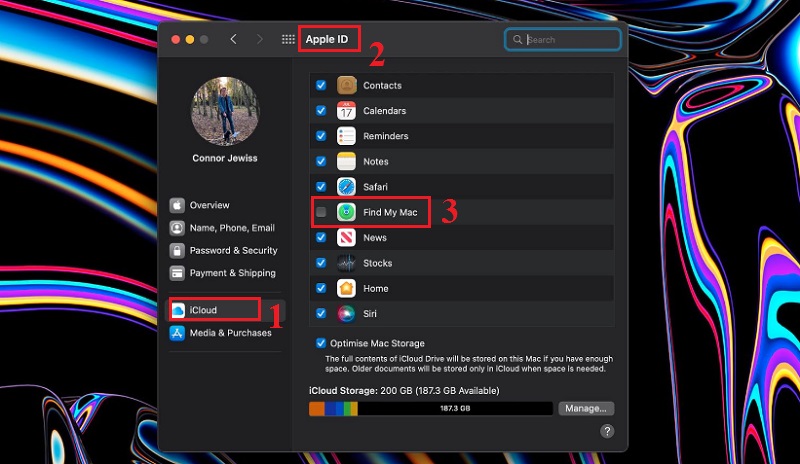
6. Kích hoạt chức năng Tìm mạng của tôi
Nếu thiết bị của bạn nằm ngoài vùng phủ sóng của AirTag và bạn không thể tìm được vị trí của thẻ AirTag, thì rất có thể bạn đã tắt chức năng Find My Network (Tìm mạng của tôi) trên thiết bị. Đây là chức năng cho phép tất cả các thiết bị của Apple có thể xác định được vị trí AirTag một cách nhanh chóng trên bản đồ.
Để kích hoạt chức năng Tìm mạng của tôi, bạn thực hiện các bước sau:
- Bước 1: Vào Settings (Cài đặt) > chọn iCloud > chọn Find My (Tìm của tôi).
- Bước 2: Kích hoạt chức năng Find My.
- Bước 3: Kích hoạt chức năng Find My Network (Tìm mạng của tôi).
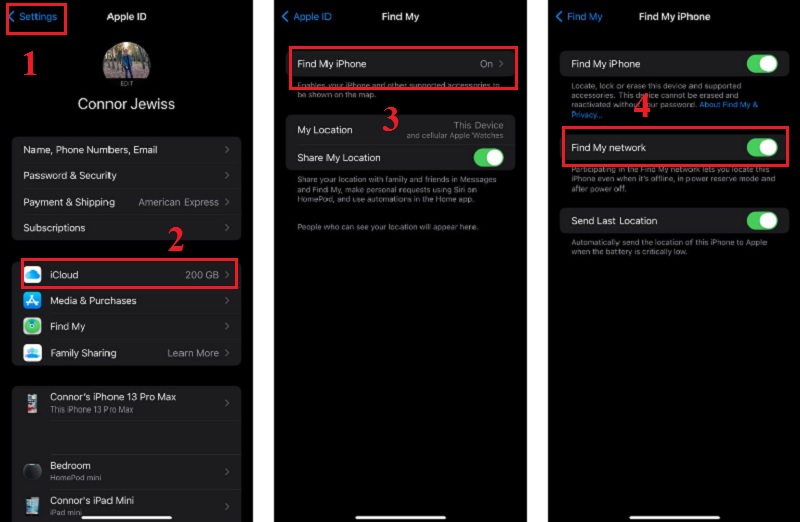
7. Thay pin AirTag
Giống như các thiết bị điện tử khác, AirTag vẫn cần năng lượng pin để hoạt động. Vì thế, nếu bạn gặp vấn đề liên quan đến AirTag, thì hãy nghĩ đến việc nên thay pin sau một khoảng thời gian dài sử dụng.
Bạn có thể kiểm tra bằng cách, đầu tiên bật Bluetooth và bật Find My Network trên iPhone. Sau đó, bạn cho thiết bị nằm trong phạm vi sử dụng của AirTag. Nếu không thấy tên thẻ AirTag xuất hiện trong ứng dụng Find My (trên iPhone) thì phần lớn có thể là do AirTag hết pin.
Để thay đổi pin trên AirTag, bạn thực hiện cách làm sau:
- Bước 1: Đẩy nắp lưng kim loại hướng xuống và vặn ngược chiều kim đồng hồ để tháo nắp ra.
- Bước 2: Bạn tiến hành tháo pin AirTag, rồi thay pin mới vào vị trí cũ.
- Bước 3: Gắn nắp vào lại theo chiều ngược kim đồng hồ.

Với 7 cách khắc phục lỗi trên thẻ AirTag mà Byluunhattuan gợi ý phía trên, hy vọng đã giúp bạn xử lý được các sự cố hoạt động của AirTag một cách nhanh chóng và hiệu quả nhé!
Mọi chi tiết xin vui lòng liên hệ
Lưu Nhật Tuấn - AppleCenter
Địa chỉ: 141 Trần Hưng Đạo, Đồng Hới, Quảng Bình
Hotline: 0889.95.95.95 - 08449.77777
Email: contact.bylnt@gmail.com
Website:
www.byluunhattuan.vn
Bài viết liên quan





