7 mẹo tìm kiếm hình ảnh cực nhanh trên iPhone giúp thao tác chuyên nghiệp, tiết kiệm thời gian
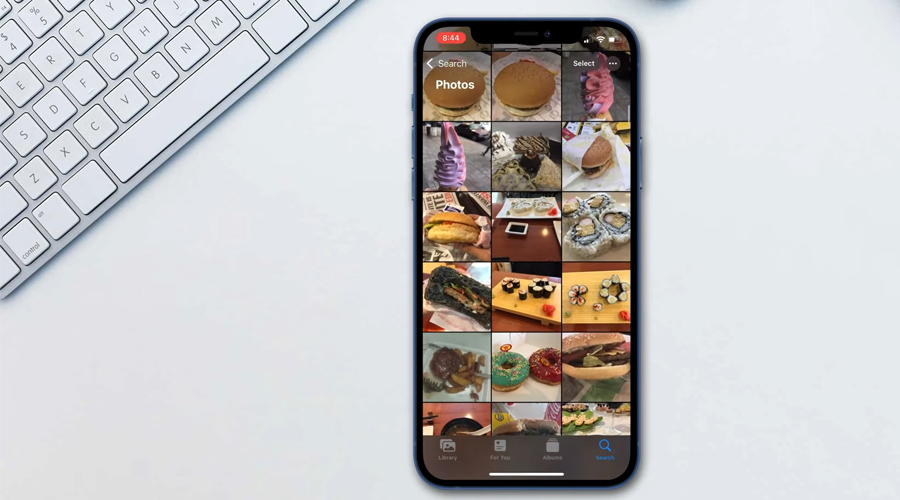
Khi muốn tìm hình ảnh trên điện thoại, bạn có thể sử dụng từ khóa hoặc chọn ảnh có điểm tương đồng với hình ảnh mà bạn đang muốn tìm. Hôm nay, Byluunhattuan sẽ bật mí ngay cho bạn về 7 mẹo tìm kiếm hình ảnh cực nhanh trên iPhone khi có nhu cầu cần sử dụng nhé!
1. Tìm kiếm ảnh trực tiếp trên iPhone
Để giảm bớt thời gian tìm kiếm những bức ảnh đã được chụp và lưu trên iPhone nói chung cũng như bất kì dòng iPhone 13 Series, iPhone 12 Series hay iPhone 11 Series nào mà bạn đang sử dụng, thì hãy thực hiện cách tìm kiếm ảnh trực tiếp ngay trên điện thoại như sau:
- Bước 1: Vào mục Album ảnh trên iPhone, chọn ảnh mà bạn muốn tìm kiếm.
- Bước 2: Nhấn vào biểu tượng nút Chia sẻ (hình vuông có mũi tên hướng lên trên từ trong ra ngoài) nằm ở phía dưới góc bên trái màn hình.
- Bước 3: Tìm chọn chức năng Tìm kiếm bằng Google ống kính > chọn nút Xem kết quả. Cuối cùng, bạn đợi khoảng vài giây thì trên màn hình sẽ xuất hiện kết quả tìm kiếm.
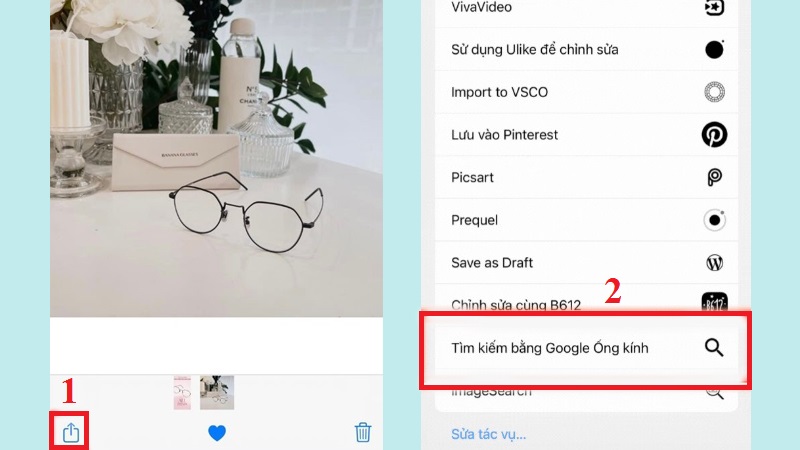
2. Tìm kiếm ảnh bằng trợ lý Siri
Siri là trợ lý ảo được Apple tích hợp trên các dòng sản phẩm của hãng từ máy tính bảng, điện thoại cho đến các thiết bị thông minh khác. Bạn có thể sử dụng Siri trên iPhone để tìm kiếm hình ảnh nhanh chóng bằng cách:
- Bước 1: Kích hoạt chức năng Siri trong phần Cài đặt trên iPhone.
- Bước 2: Đánh thức Siri bằng hiệu lệnh như “Hey, Siri”, đợi nó phản hồi rồi bạn đưa ra lệnh bằng tiếng Anh như “Finding the image of…”. Đợi khoảng vài giây, trên màn hình điện thoại sẽ hiển thị hình ảnh mà bạn muốn tìm kiếm.
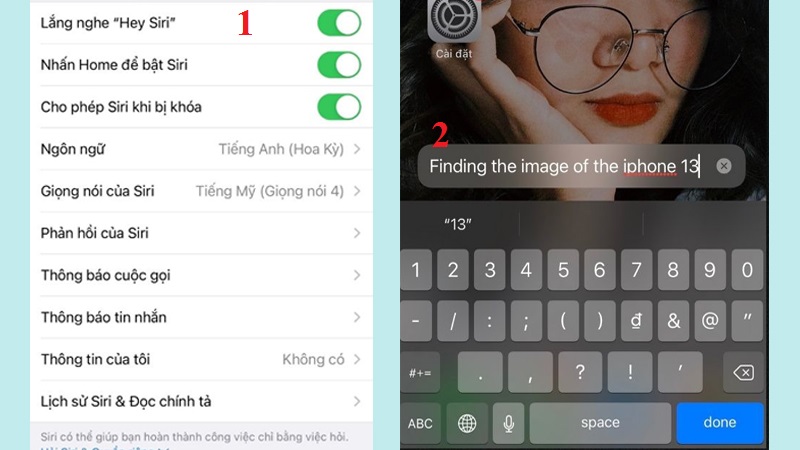
3. Sử dụng phần mềm thứ 3 để tìm kiếm ảnh trên iPhone
Tùy sở thích, bạn có thể sử dụng bất kì phần mềm thứ 3 nào để tìm kiếm ảnh trên iPhone. Dưới đây là một số phần mềm mà bạn có thể dùng thử:
- Image Lookup: Ứng dụng này giúp bạn tìm kiếm ảnh dễ dàng trên các trang web lớn như Google, Firefox, Yandex,…, rồi tập hợp chúng lại trong một trang duy nhất để thuận tiện cho việc tìm kiếm của bạn. Hơn nữa, bạn có thể sử dụng đường link URL để tìm kiếm ảnh nhanh trên các trang web.
- Search By Image: Cách sử dụng ứng dụng này cũng đơn giản, bạn chỉ cần truy cập vào phần mềm và chọn ảnh muốn tìm kiếm, rồi chờ đợi kết quả hiển thị mà thôi.
- Image Stock: Hỗ trợ bạn tìm kiếm ảnh nhanh chóng và hiệu quả lên đến 90%, đồng thời giao diện được thiết kế đơn giản giúp bạn làm quen và sử dụng dễ dàng.
- Get Sauce: Là ứng dụng rất được ưa chuộng hiện nay, nó hỗ trợ bạn tìm kiếm ảnh hiệu quả trên các trang mạng lớn như Google Images, SauceNAO, Yandex, TinEye,… và Baidu. Lưu ý phần mềm này chỉ tương thức với iPhone sử dụng iOS 13 trở lên.
- CamFind: Ứng dụng này sử dụng công nghệ nhận diện hình ảnh CloudSight hiện đại, hỗ trợ tìm kiếm ảnh nâng cao nên giúp bạn tiết kiệm được thời gian đáng kể.
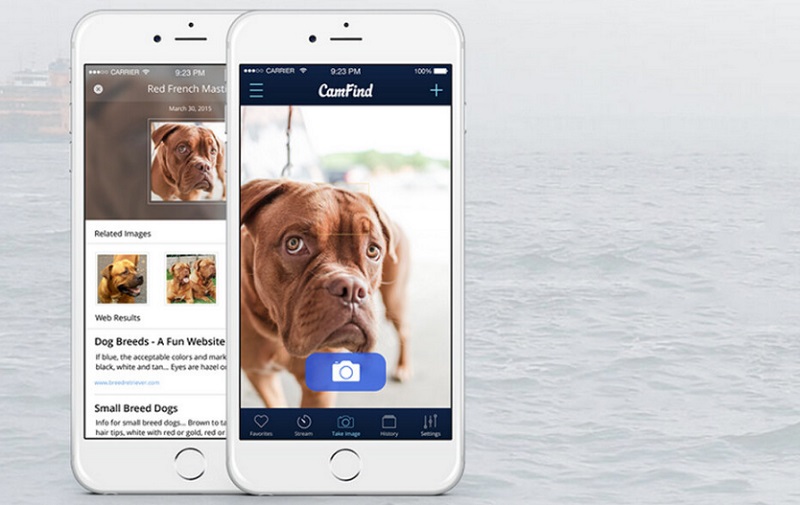
4. Tìm kiếm ảnh trên iPhone bằng ứng dụng Reverse
Reverse là ứng dụng kết hợp giữa Google Images và hình ảnh được lưu trữ trong bộ nhớ của thiết bị (như iPhone). Giống như các phần mềm thứ 3 phía trên, thì cách sử dụng Reverse để tìm kiếm hình ảnh cũng rất đơn giản. Cụ thể như sau:
- Bước 1: Tải ứng dụng Reverse về iPhone.
- Bước 2: Mở ứng dụng, rồi bạn chọn hình ảnh có sẵn trên iPhone để thực hiện việc tìm kiếm. Ngoài ra, Reverse còn hỗ trợ bạn thay đổi kích thước, cắt - xoay ảnh, hoặc chọn vùng ảnh tùy ý để tìm kiếm ảnh được chính xác theo ý muốn của bạn.
- Bước 3: Nhấn nút Tìm kiếm, đợi khoảng vài giây thì những hình ảnh liên quan với hình ảnh mà bạn chọn sẽ hiển thị trên màn hình iPhone.
*Lưu ý: Reverse chỉ hỗ trợ cho những iPhone sử dụng iOS 10 trở lên.
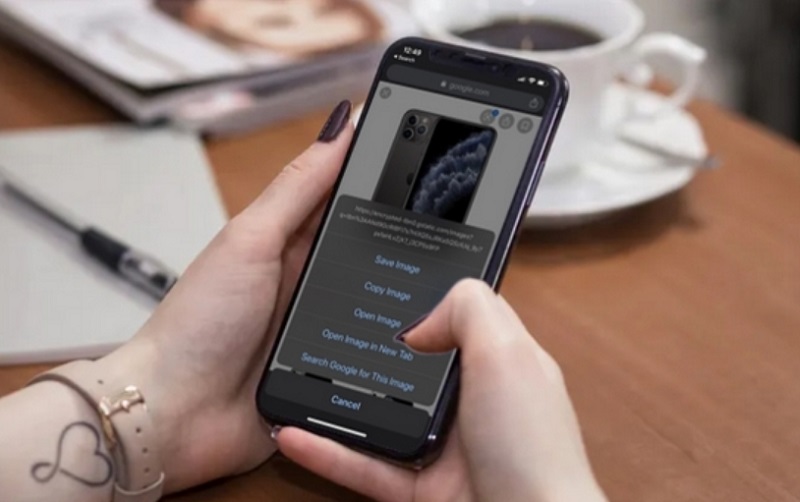
5. Tìm kiếm ảnh trên iPhone bằng Spotlight
Spotlight có thể giúp bạn tìm kiếm hình ảnh nhanh chóng qua từ khóa. Bạn hãy thực hiện các bước sau:
- Bước 1: Vào phần Cài đặt trên iPhone, chọn mục Ảnh.
- Bước 2: Kích hoạt mục Ảnh iCloud, rồi bạn chọn Siri & Tìm kiếm và kích hoạt mục Tìm kiếm hiển thị ứng dụng, Hiển thị trên Màn hình chính, Tìm kiếm hiển thị nội dung hoặc Gợi ý ứng dụng tùy theo thiết bị hiển thị.
- Bước 3: Trở lại màn hình chính của điện thoại, bạn vuốt Spotlight xuống, rồi nhập từ khóa vào ô tìm kiếm. Lúc này, Spotlight có thể xác định được một số thông tin liên quan đến từ khóa đó như địa điểm, cảnh hoặc người để hiển thị hình ảnh tương ứng.
- Bước 4: Bạn có thể nhấn vào mục Hiển thị thêm, hệ thống sẽ hiển thị 2 trường hợp: 1 là hình ảnh gồm có người, cảnh vật và địa điểm được Spotlight phát hiện và 2 là hình sẽ thể hiện nội dung chữ được nhận diện trong bức ảnh mà bạn đã chọn lúc đầu tìm kiếm.
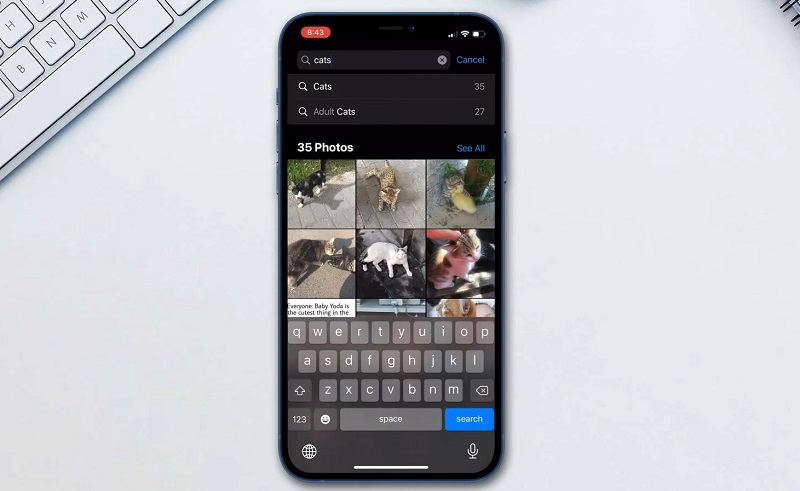
6. Tìm hình ảnh bằng Google hình ảnh
Bạn có thể sử dụng Google Images (Google hình ảnh) ngay trên iPhone, vì đây là chức năng hữu ích luôn được cài đặt sẵn trên thanh công cụ tìm kiếm của Google. Để tìm kiếm ảnh bằng Google hình ảnh, bạn thực hiện như sau:
- Bước 1: Truy cập vào Google trên iPhone.
- Bước 2: Tìm kiếm biểu tượng Camera trên thanh công cụ tìm kiếm của Google. Lúc này, bạn có thể tìm kiếm ảnh qua Camera hoặc chọn ảnh trong mục Thư viện ảnh.
- Bước 3: Nhấn vào nút Tìm kiếm, đợi khoảng vài giây Google sẽ hiển thị kết quả cho bạn.
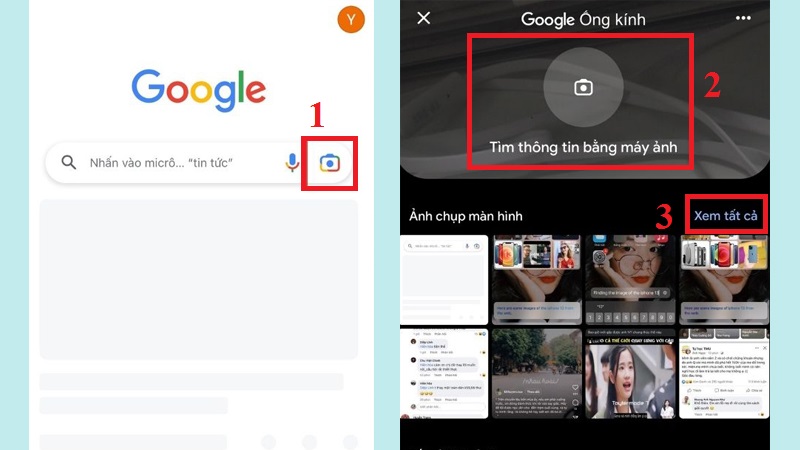
7. Tìm kiếm ảnh trên iPhone qua Veracity
Veracity là ứng dụng thứ 3 có thể giúp bạn tìm kiếm ảnh nhanh chóng trên iPhone. Khi sử dụng phần mềm này, bạn cần cấp quyền truy cập ảnh mà ứng dụng yêu cầu sau khi cài đặt về máy tại đây. Tiếp theo, bạn thực hiện các bước sau:
- Bước 1: Mở ứng dụng, rồi chọn bức ảnh mà bạn muốn tìm kiếm thông tin. Bạn có thể chọn ảnh có sẵn trong máy, chụp ảnh mới hoặc chọn ảnh từ Dropbox. Hơn nữa, dù ảnh có bị chỉnh sửa, thì ứng dụng Veracity vẫn có thể nhận diện để truy xuất kết quả tìm kiếm.
- Bước 2: Kết quả hiển thị, bạn chỉ cần chọn hình ảnh mà bạn đang muốn tìm kiếm.
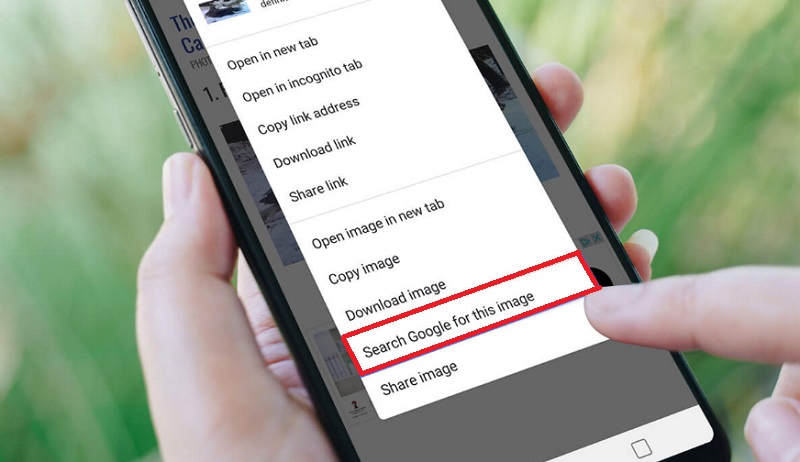
Hy vọng những chia sẻ phía trên đã giúp bạn biết thêm được 7 mẹo tìm kiếm hình ảnh cực nhanh trên iPhone sao cho tiết kiệm thời gian tìm kiếm rồi nhé.
Mọi chi tiết xin vui lòng liên hệ
Lưu Nhật Tuấn - AppleCenter
Địa chỉ: 141 Trần Hưng Đạo, Đồng Hới, Quảng Bình
Hotline: 0889.95.95.95 - 08449.77777
Email: contact.bylnt@gmail.com
Website:
www.byluunhattuan.vn
Bài viết liên quan





