7 tính năng ẩn trên bàn phím iPhone mà có thể bạn chưa từng biết

Phần lớn khi sử dụng iPhone, chúng ta thường thao tác trên bàn phím thay vì giao tiếp bằng trợ lý ảo Siri. Hôm nay, Byluunhattuan sẽ bật mí thêm cho bạn 7 tính năng ẩn trên bàn phím iPhone cực hay ho mà rất có thể bạn chưa từng biết trước đây!
1. Chọn khối văn bản
Khi muốn chọn khối văn bản, phần lớn chúng ta thường phải nhấn giữ tại vị trí cần chọn khối để xuất hiện con trỏ, rồi mới di chuyển con trỏ để chọn khối đoạn văn bản cần được sao chép hoặc cắt.
Để thao tác điều này nhanh chóng hơn, bạn có thể nhấn và giữ thanh Dấu cách trên bàn phím, lúc này toàn bộ bàn phím trở thành trackpad con trỏ. Giờ, bạn chỉ cần di chuyển ngón tay là con trỏ sẽ di chuyển theo ý muốn của bạn.
Ngoài ra, khi bạn di chuyển bằng 2 ngón tay thứ và vuốt ngón tay là bạn có thể chọn khối cả toàn văn bản khá tiện lợi.
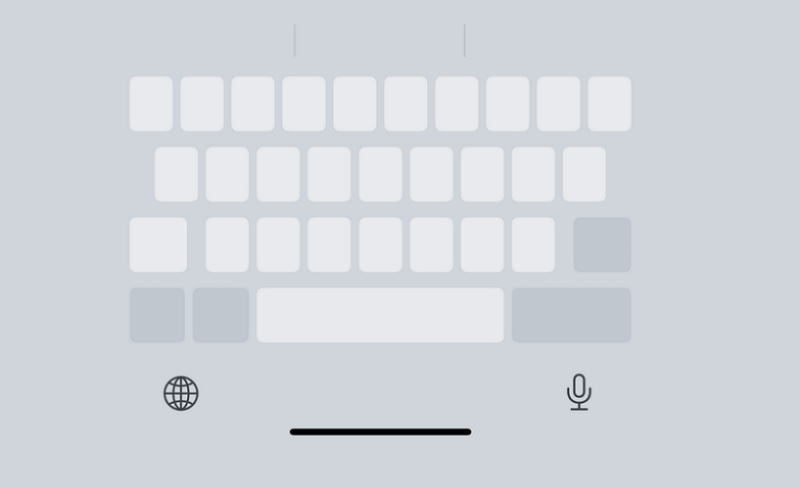
2. Di chuyển bàn phím iPhone ra giữa
Phần lớn trên iPhone 13 Series, iPhone 12 Series cũng như các dòng iPhone nói chung, bàn phím sẽ được thiết kế mặc định nằm ở giữa phía dưới màn hình điện thoại. Điều này vô tình gây khó khăn cho những ai sử dụng iPhone bằng một tay khi nhập hoặc soạn văn bản.
Vì thế, bạn có thể di chuyển bàn phím ra chính giữa màn hình để thuận tiện cho việc sử dụng bằng một tay. Cách làm cũng khá đơn giản, bạn chỉ cần nhấn và giữ biểu tượng hình Quả địa cầu, rồi chọn 1 trong 3 tùy chỉnh hiển thị để có bố cục bàn phím như ý muốn.
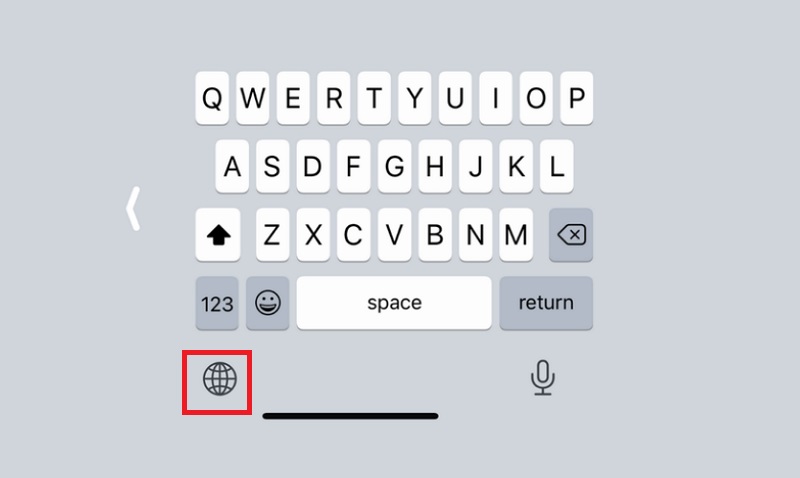
3. Thao tác nhanh giữa các phím số và phím ký tự
Trong quá trình nhập văn bản, bạn cần di chuyển qua lại bàm phím số và bàn phím chữ để có thể sử dụng các ký tự chữ, ký tự số và những ký tự đặc biệt một cách linh hoạt. Giờ đây, bạn có thể thực hiện thao tác này một cách nhanh chóng thông qua một số phím ẩn.
Chẳng hạn, bạn đang sử dụng bàn phím chữ cái trên điện thoại, cần chuyển sang bàn phím số thì chỉ cần nhấn giữ phím 123 thì ngay lập tức bàn phím ẩn sẽ hiện ra giúp bạn chọn được số muốn nhập. Sau đó, bạn có thể quay lại bàn phím chữ cái dễ dàng, nhờ đó hỗ trợ thao tác soạn thảo của bạn được nhanh hơn.
Tương tự, bạn có thể khám phá các phím ẩn khác bằng cách nhấn và giữ phím đó sẽ xuất hiện các ký tự ẩn trong phím ấy.
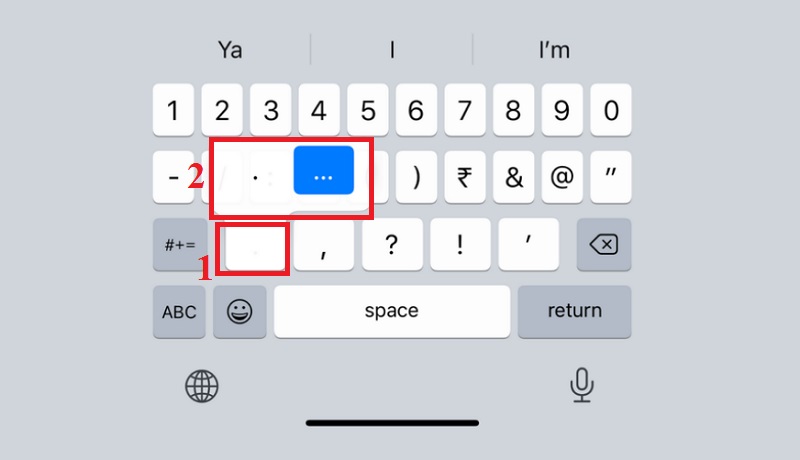
4. Thay thế từ viết tắt
Khi soạn thảo văn bản trên iPhone có những cụm từ hoặc từ viết tắt, thậm chí cả câu văn được lặp đi lặp lại, điều này khiến bạn phải tốn thời gian để soạn thảo. Lúc này, bạn có thể thiết lập chức năng viết tắt từ thay thế như sau:
- Bước 1: Vào mục Settings (Thiết lập) > chọn General (Chung)
- Bước 2: Chọn mục Keyboards (Bàn phím) > chọn Text Replacement (Thay thế văn bản).
- Bước 3: Bạn nhấn vào biểu tượng dấu + ở góc phía trên bên phải màn hình. Sau đó, bạn nhập cụm từ ở mục Phrase và từ viết tắt ở mục Shortcut, rồi nhấn nút Save (Lưu) để hoàn tất.
Như vậy, khi soạn thảo văn bản, bạn chỉ cần nhập từ viết tắt và nhấn phím Space là từ viết tắt đó sẽ tự động chuyển thành cụm từ mà bạn đã thiết lập trước đó.
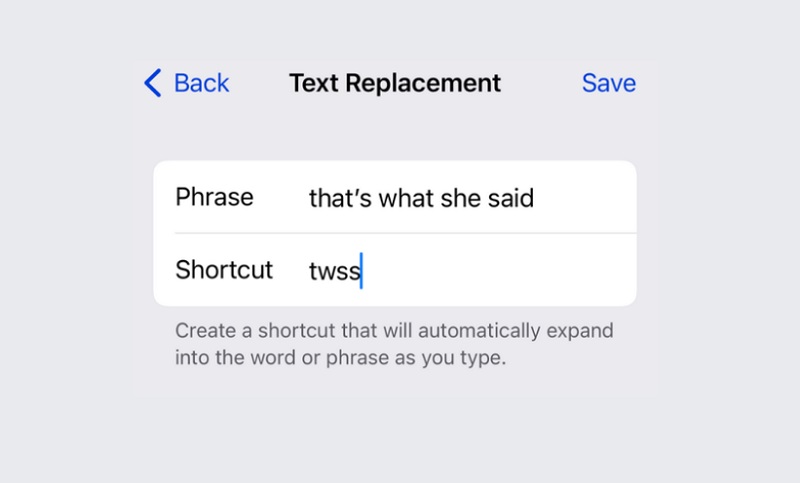
5. Sử dụng chức năng thanh nổi
Thao tác dùng 3 ngón tay để vuốt sang trái trên màn hình iPhone, có thể giúp bạn hoàn tác hoặc xóa nội dung trước đó khi soạn thảo văn bản. Tuy nhiên, cử chỉ này thường không nhất quán khi sử dụng trên điện thoại, thậm chí gây cho bạn cảm giác vướng víu.
Vì thế, bạn nên đồng nhất và định dạng chức năng thanh nổi để sử dụng. Nghĩa là bạn chỉ cần chạm 3 ngón tay vào vùng văn bản để hiển thị thanh nổi. Lúc này, bạn có thể chọn chức năng hoàn tác, làm lại, sao chép, dán và một số thao tác khác.
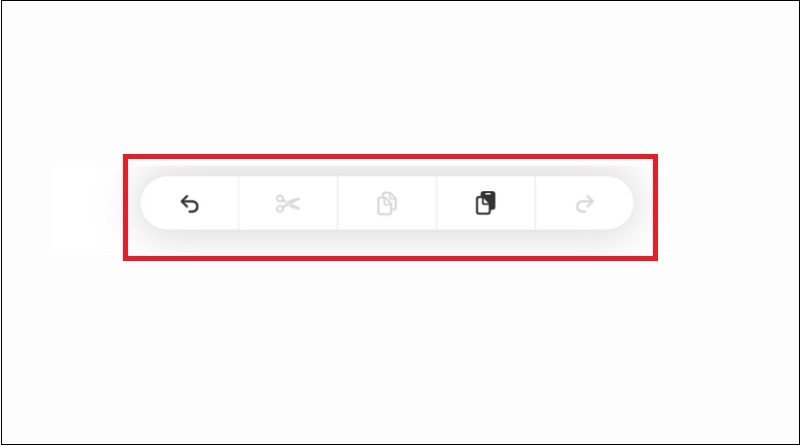
6. Mở rộng ngôn ngữ khác trên bàn phím
Bạn có thể thiết lập ngôn ngữ cho bạn phím ngoài việc sử dụng bàn phím tiếng Anh và tiếng Việt quen thuộc. Nói cách khác, để mở rộng ngôn ngữ khác trên bàn phím, bạn thực hiện các bước sau:
- Bước 1: Vào mục Settings (Cài đặt) > chọn General (Chung).
- Bước 2: Chọn mục Keyboard (Bàn phím) > chọn Keyboards > chọn Add New Keyboard (Thêm ngôn ngữ bàn phím).
- Bước 3: Lúc này, bạn chọn ngôn ngữ muốn bổ sung trên bàn phím như ngôn ngữ Nhật Bản chẳng hạn, rồi nhấn nút Done (Xong).
Như vậy, trong quá trình soạn thảo văn bản, bạn chỉ cần nhấn và giữ phím Globe (hình quả địa cầu) và chọn chuyển sang bàn phím tiếng Nhật là được.
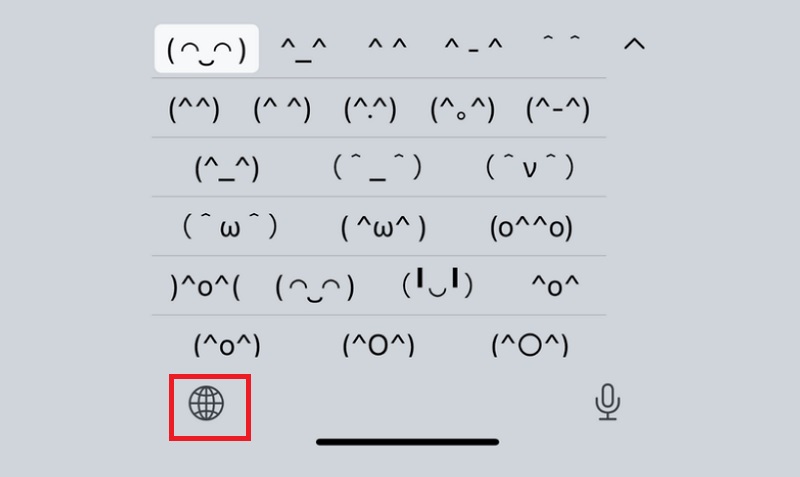
7. Thiết lập từ điển
Trong quá trình sử dụng bàn phím để soạn thảo văn bản hoặc nhập nội dung tin nhắn, tìm kiếm trên các trang mạng điện tử, iPhone sẽ tự động ghi nhớ các từ mà bạn thường hay sử dụng, gồm cả những từ sai chính tả.
Vì thế, việc đề xuất từ hoặc tự động thay thế từ trên điện thoại trong lúc bạn soạn thảo văn bản, mang lại cảm giác khó chịu cho bạn. Để khắc phục lỗi này, bạn nên thiết lập từ điển trên bàn phím bằng cách:
- Bước 1: Vào mục Settings (Cài đặt) > chọn General (Chung).
- Bước 2: Chọn Transfer or Reset iPhone (Chuyển hoặc Đặt lại iPhone) > chọn Reset (Đặt lại).
- Bước 3: Chọn Reset Keyboard Dictionary (Đặt lại từ điển bàn phím) > chọn Reset Dictionary (Đặt lại từ điển).
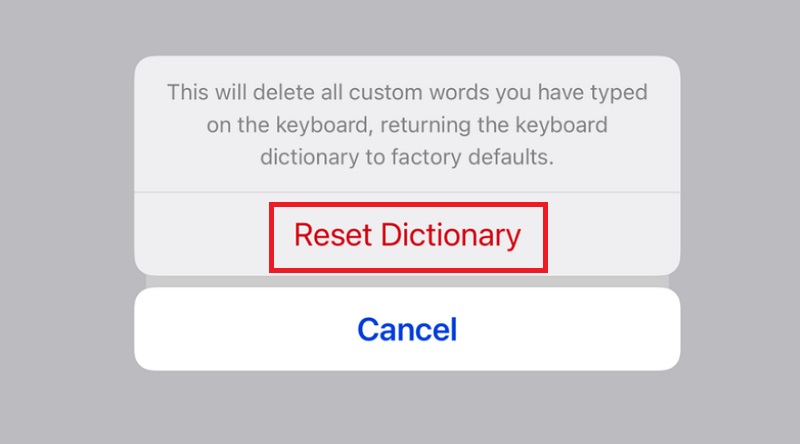
Hy vọng những chia sẻ phía trên đã giúp bạn hiểu thêm về 7 tính năng ẩn trên bàn phím iPhone mà có thể bạn chưa từng biết trước đây. Giờ thì hãy trải nghiệm thử chúng khi soạn thảo văn bản nhé!
Mọi chi tiết xin vui lòng liên hệ
Lưu Nhật Tuấn - AppleCenter
Địa chỉ: 141 Trần Hưng Đạo, Đồng Hới, Quảng Bình
Hotline: 0889.95.95.95 - 08449.77777
Email: contact.bylnt@gmail.com
Website:
www.byluunhattuan.vn
Bài viết liên quan





