9 cách khắc phục sự cố iPad cơ bản, tự sửa lỗi tại nhà
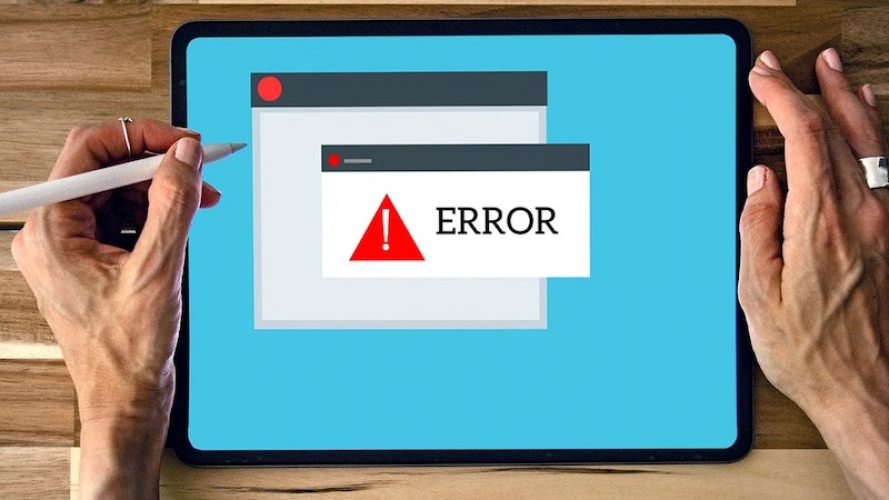
iPad đang dùng bình thường bỗng dưng gặp lỗi bất thường, treo táo, đứng máy? Xem ngay 9 bước khắc phục sự cố thường gặp trên máy Byluunhattuan hướng dẫn, đảm bảo mượt như mới mua.
iPad Air và iPad Pro được cho là một trong những máy tính bảng tốt nhất trên thị trường. Nhưng trong khi nhiều người thề rằng nó là để giải trí và năng suất, nó không miễn nhiễm với các vấn đề. Hầu hết chúng ta đều biết cách khắc phục các sự cố thường gặp trên máy tính bạn chỉ cần mở trình quản lý tác vụ và đóng chương trình rắc rối.
Nếu iPad đang hoạt động bình thường, trong bài viết gợi ý giải pháp khắc phục sự cố hữu ích nhất mà bạn có thể sử dụng để khắc phục. Những điều này sẽ bao gồm mọi thứ từ khởi động lại nhanh đến đặt lại hoàn toàn và mọi thứ ở giữa để đảm bảo máy tính bảng của bạn hoạt động tốt như mới.
Những lỗi thường gặp trên iPad
Khi sử dụng iPad và cài đặt ứng dụng trong nhiều năm, bạn có thể gặp phải nhiều vấn đề khác nhau, chẳng hạn như:
- iPad tắt nguồn
- Đơ màn hình
- Không kết nối với Wi-Fi
- Một ứng dụng không phản hồi
- iPad sạc không nhận điện
- Chạy chậm hơn trước đây
- iPadOS bị treo ngẫu nhiên
- Treo màn hình khởi động
Vì vậy, nếu bạn gặp phải bất kỳ sự cố nào trong số này hoặc những sự cố khác đừng mang máy tính bảng của bạn đến Genius Bar. Hãy thử một số bước khắc phục sự cố cơ bản bên dưới và xem liệu chúng có khắc phục được sự cố của bạn hay không.
1. Sạc iPad
Nếu bạn nhấn nút Home hoặc nút Nguồn mà máy không phản hồi, hãy kiểm tra xem máy tính bảng của bạn đã được sạc chưa. Một lý do khiến nó không lên nguồn là ai đó có thể đã mượn thiết bị của bạn, sử dụng nó cho đến khi cạn pin và quên nói với bạn về điều đó. Chưa kể, bạn có thể đã bỏ qua dấu hiệu pin yếu khi cất nó đi và hoàn toàn quên sạc lại máy tính bảng.
Ngoài ra, khi bạn đang sạc lại máy tính bảng, đừng chỉ cắm rồi bỏ đi. Chờ cho iPad hiển thị lời nhắc sạc trước khi rời khỏi nó bằng cách đó, bạn có thể chắc chắn rằng nó thực sự đang sạc và không có vấn đề gì với cáp sạc hoặc củ sạc.
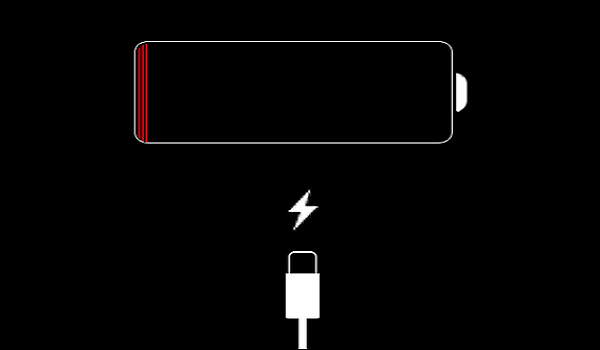
2. Kiểm tra cáp Lightning hoặc USB-C và củ sạc
Trong trường hợp iPad không lên nguồn sau khi bạn cắm nguồn, hãy kiểm tra xem vấn đề là do cáp hay củ sạc. Để khắc phục, hãy thử kết hợp cáp và cục sạc khác để sạc lại thiết bị của bạn. Nếu nó hoạt động thì máy tính bảng của bạn không có vấn đề, nhưng phụ kiện sạc của bạn thì có.

Trước khi mua cục gạch hoặc cáp sạc mới, hãy xác định xem chúng có vấn đề gì không. Kiểm tra cáp của bạn bằng cách cắm nó vào một cục gạch khác mà bạn biết là hoạt động, sau đó gắn nó vào iPad của bạn. Nếu máy tính bảng sạc lại, vấn đề nằm ở cục sạc ban đầu của nó và lúc này bạn cần thay phụ kiện iPad của mình.
3. Đóng ứng dụng không phản hồi
Đôi khi bạn mở ứng dụng mà nó không phản hồi. Nếu ứng dụng đang mở không phản hồi, đừng lo lắng bởi bạn vẫn có thể khôi phục máy tính bảng của mình. Tất cả những gì bạn cần làm là chuyển sang chế độ xem Ứng dụng gần đây.
Nếu iPad của bạn có nút Home, hãy nhấp đúp vào nút đó để mở tab Ứng dụng gần đây. Nếu bạn có iPad Pro hoặc iPad Air 2018 trở về sau, hãy vuốt lên từ dưới góc bên trái lên để mở tab. Nếu bạn có các ứng dụng đang mở khác thì chúng sẽ hiển thị, hoặc sẽ hiển thị màn hình chính khi bạn đã xoá hết các tab đang dùng.
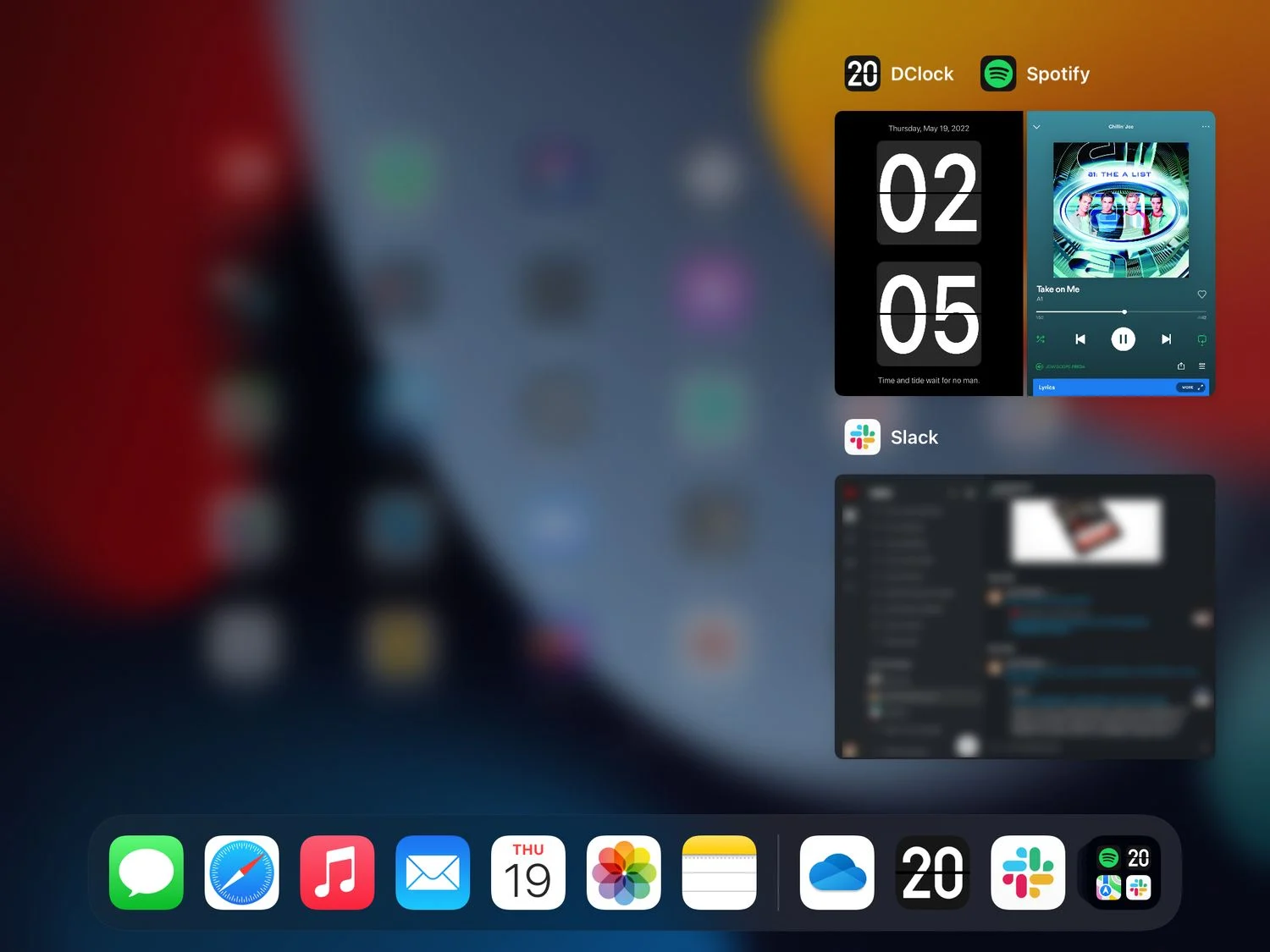
4. Khởi động lại iPad
Đối với các trường hợp iPad của bạn đã hoàn toàn ngừng phản hồi với các lần chạm và nhấn nút, hãy khởi động lại máy tính bảng đó.
Nếu thiết bị của bạn có nút Home, hãy nhấn và giữ nút này đồng thời với nút Nguồn. Màn hình sẽ chuyển sang màu đen sau khoảng ba giây và sau đó bạn sẽ thấy logo Apple xuất hiện sau 12 giây nữa.
Nếu iPad của bạn không có nút Home, bạn sẽ phải sử dụng quy trình sau:
- Nhấn nhanh nút Tăng âm lượng.
- Nhấn nhanh nút Giảm âm lượng.
- Nhấn và giữ nút Trên cùng cho đến khi iPad của bạn khởi động lại.
5. Kiểm tra các bản cập nhật ứng dụng và iOS
Mặc dù khởi động lại có thể giải quyết một số sự cố tạm thời, nhưng một số sự cố có thể tái xuất hiện nếu chúng do một lỗi phần mềm dai dẳng gây ra. Vì lý do này, bạn nên kiểm tra xem nhà phát triển ứng dụng có liên quan hoặc Apple đã phát hành bản cập nhật cho phần mềm iPadOS mới hay chưa.
Trước tiên, hãy xem các ứng dụng đã cài đặt của bạn để xem chúng có cần cập nhật hay không. Hãy mở App Store > sau đó nhấn vào Biểu tượng hồ sơ ở góc trên bên phải của màn hình. Trong chế độ xem Tài khoản, cuộn xuống cho đến khi bạn nhìn thấy Cập nhật Tự động Sắp tới. Nếu tất cả các ứng dụng của bạn được cập nhật, bạn sẽ không thấy nó. Nhưng nếu bạn thấy danh sách này, hãy nhấn vào Cập nhật tất cả.
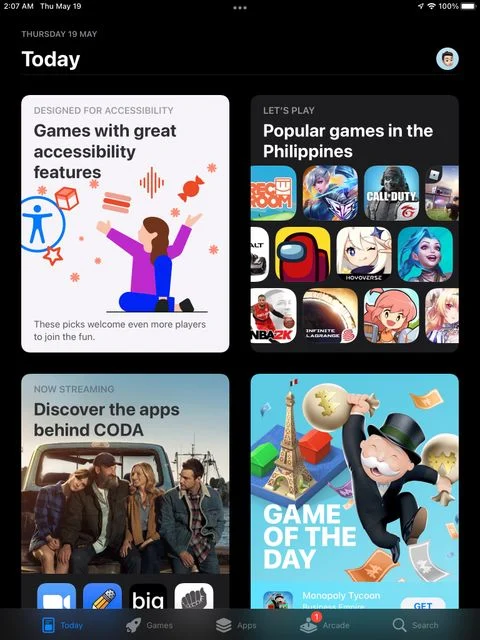
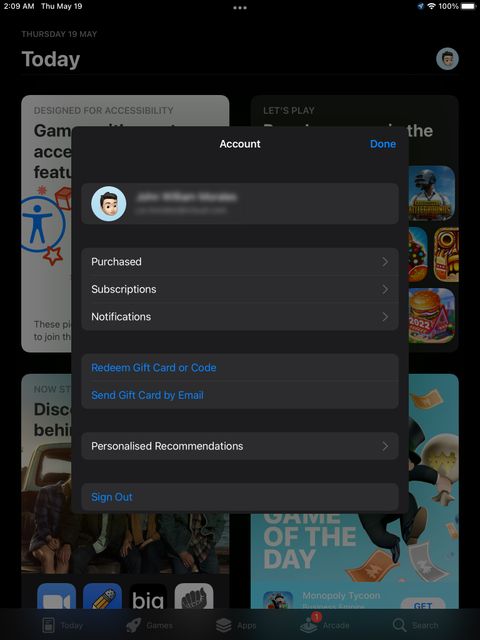
Bây giờ, để kiểm tra xem iPad của bạn có phiên bản iPadOS mới nhất hay không, hãy đi tới Cài đặt, sau đó nhấn Chung > Cập nhật phần mềm. Một cửa sổ mới sẽ tải trong khi thiết bị của bạn kiểm tra máy chủ của Apple để tìm bất kỳ phiên bản iOS mới nào.
Nếu có phiên bản mới, bạn sẽ thấy nó trong Cập nhật phần mềm. Nhấn vào Tải xuống và Cài đặt. iPad của bạn sẽ yêu cầu bạn nhập mật mã khi bạn làm điều đó. Khi quá trình tải xuống hoàn tất, bạn sẽ thấy thông báo bên cạnh Chung trong menu Cài đặt chính. Nhấn vào nó, sau đó nhấn Cài đặt ngay. Máy tính bảng sẽ xác minh bản cập nhật, khởi động lại và cài đặt nó.
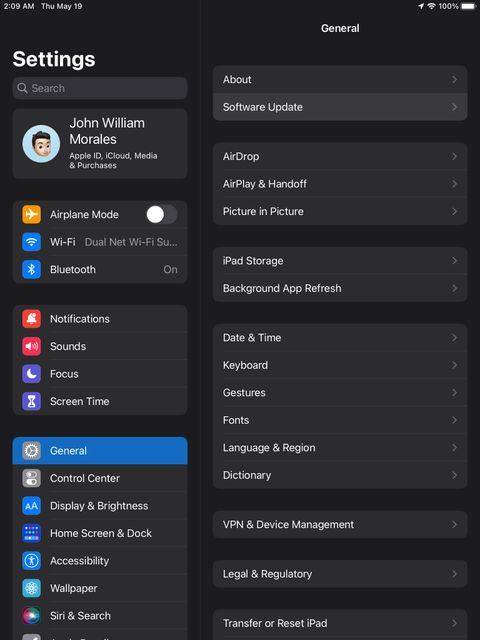
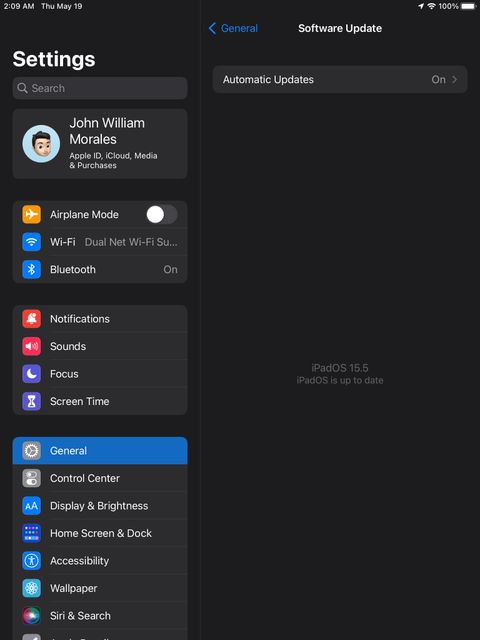
Nếu bạn gặp lỗi trong quá trình nâng cấp, đây là một số cách để khắc phục quá trình cập nhật iPadOS và đảm bảo bạn đang sử dụng phiên bản mới nhất.
6. Giải phóng bộ nhớ
Một yếu tố mà nhiều người dùng iPad bỏ qua là không gian lưu trữ. Nếu bạn chỉ có một chiếc iPad đời cũ, rất có thể nó chỉ có bộ nhớ 32GB hoặc 64GB. Mặc dù lúc đầu mức dung lượng này là đủ dùng nhưng chúng sẽ sớm hết khi cập nhật hệ thống, lưu trữ video, ứng dụng,...
Để iPad hoạt động mượt mà hơn, bạn nên giữ ít nhất 2GB dung lượng trống. Để kiểm tra dung lượng trống trên máy, bạn mở Cài đặt > Chung > Bộ nhớ iPad.
Chúng tôi khuyên bạn nên bật tùy chọn Tải xuống ứng dụng không sử dụng để giảm tải bất kỳ ứng dụng nào bạn không sử dụng trong một thời gian để tiết kiệm dung lượng. Thao tác này sẽ xóa ứng dụng trong khi vẫn lưu tất cả dữ liệu của bạn vào iPad. Sau khi làm điều đó, hãy làm theo các thủ thuật iPhone này để giải phóng thêm dung lượng trên iPad của bạn.
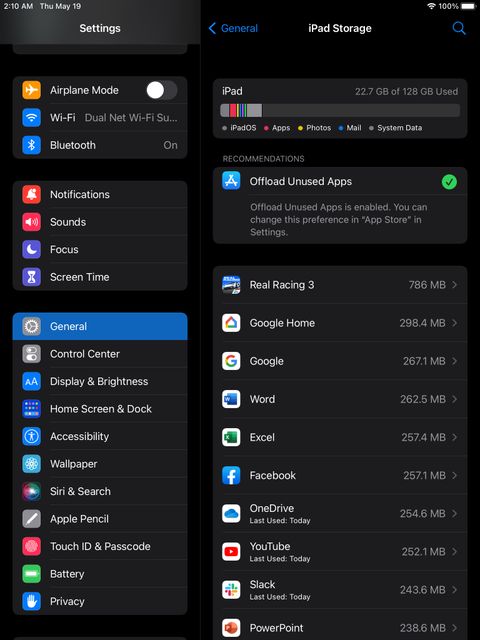
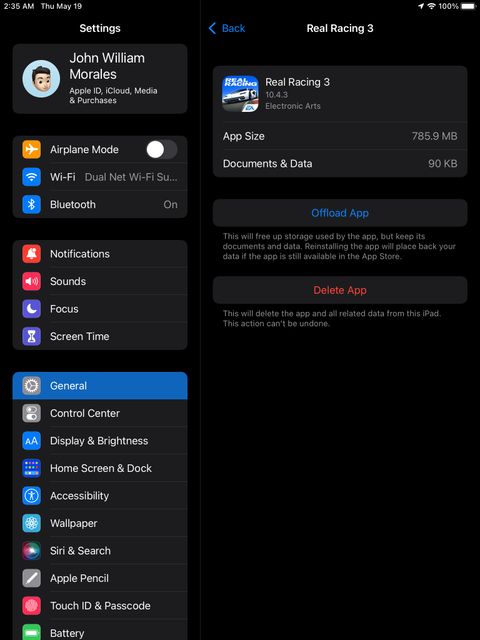
7. Đặt lại cài đặt mạng
Một vấn đề khác mà nhiều người dùng gặp phải là iPad của họ không thể kết nối với internet. Nếu iPad của bạn không kết nối với một mạng cụ thể nhưng có thể kết nối với các mạng Wi-Fi khác, thì vấn đề có thể là do bộ định tuyến của bạn. Nhưng nếu nó không thể kết nối với bất kỳ mạng nào, có thể có lỗi cài đặt.
Cách tốt nhất là đặt lại cài đặt mạng của iPad của bạn. Điều này làm cho iPad quên tất cả các kết nối đã lưu trên đó, bao gồm mọi mật khẩu Wi-Fi mà bạn đã lưu. Đặt lại cài đặt này bằng cách mở ứng dụng Cài đặt, sau đó nhấn vào Chung > Chuyển hoặc Đặt lại iPad. Trong cửa sổ Truyền hoặc Đặt lại iPad, hãy nhấn vào Đặt lại> Đặt lại Cài đặt Mạng . Khi bạn đã nhập mật mã, hãy nhấn vào Đặt lại để xác nhận.
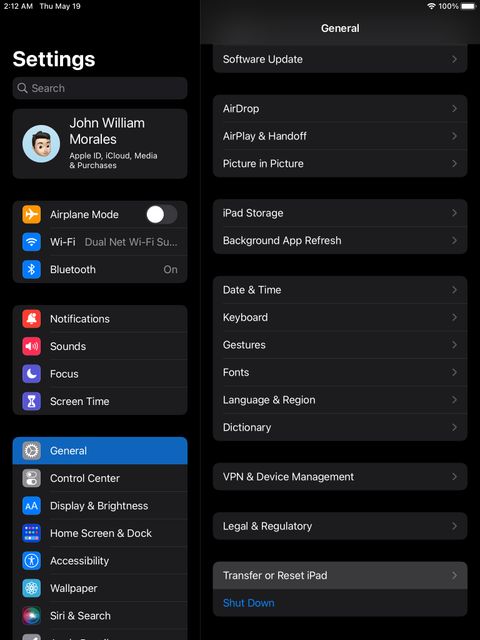
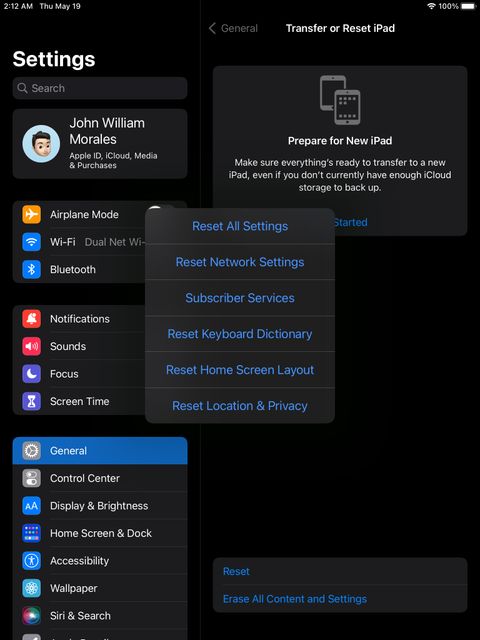
8. Đặt lại tất cả cài đặt
Nếu bất kỳ bước nào ở trên không giải quyết được sự cố của bạn, hãy thử đặt lại tất cả cài đặt. Thao tác này sẽ xóa mọi tùy chỉnh bạn đã thực hiện đối với cài đặt trên iPad của mình, bao gồm cả bên trong mọi ứng dụng của bên thứ ba. Tuy nhiên, tất cả dữ liệu của bạn và bản thân các ứng dụng sẽ vẫn còn.
Bạn sẽ tìm thấy tùy chọn Đặt lại Tất cả Cài đặt trong ứng dụng Cài đặt > Chung> Chuyển hoặc Đặt lại iPad. Sau đó, bạn cần nhấn vào Đặt lại > Đặt lại Tất cả Cài đặt để thực hiện lệnh. Giống như quy trình của bước trước, hãy nhập mật mã của bạn để xác nhận hành động của bạn và nhấn vào Đặt lại để tiếp tục.
9. Xóa tất cả nội dung và cài đặt lại
Nếu bạn thấy iPad của mình vẫn không hoạt động sau tất cả các bước ở trên, thì đã đến lúc lựa chọn hạt nhân — định dạng lại máy tính bảng của bạn. Tùy chọn khôi phục cài đặt gốc cho iPad này sẽ xóa tất cả dữ liệu trên máy tính bảng của bạn: ứng dụng, phim, nhạc, ảnh và mọi thứ khác. Nó làm sạch máy tính bảng của bạn, làm cho nó như mới. Vì vậy, nếu bạn đang dùng đến điều này, hãy đảm bảo sao lưu iPad của bạn vào iCloud hoặc iTunes trước.
Để xóa hoàn toàn iPad của bạn, hãy đi tới Cài đặt > Chung> Chuyển hoặc Đặt lại, sau đó chọn tùy chọn Xóa tất cả nội dung và cài đặt và làm theo lời nhắc trên màn hình. Khi bạn đã hoàn tất quá trình đặt lại, iPad của bạn sau đó sẽ quay lại màn hình Xin chào từ khi nó mới.
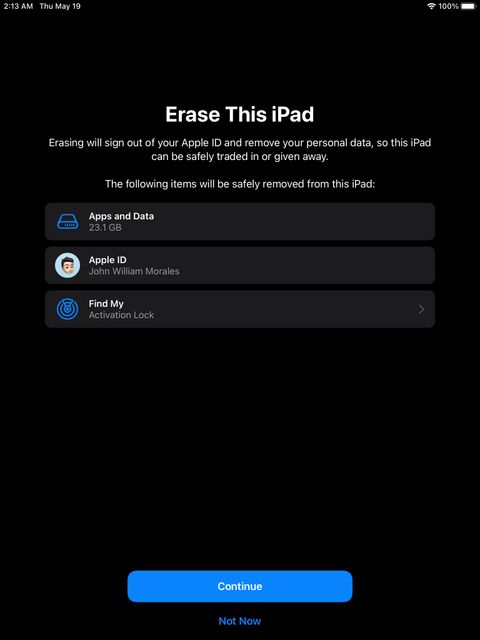
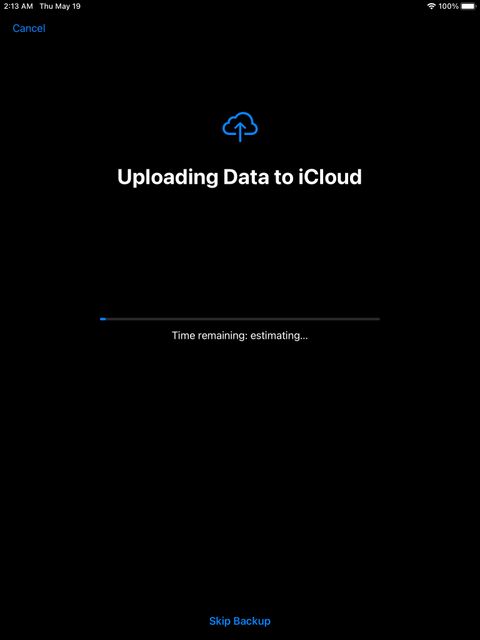
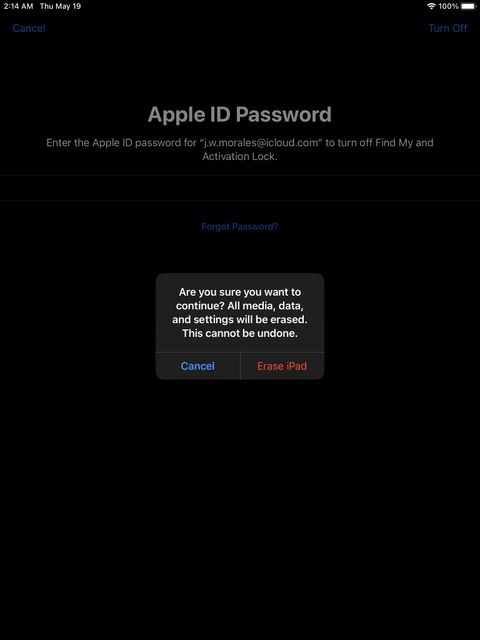
Mặc dù không có khả năng bạn gặp phải lỗi lớn trước khi nâng cấp iPad, nhưng bạn nên biết cách đối phó với bất kỳ lỗi nào xảy ra. Bằng cách đó, bạn sẽ không cần đợi đến cuộc hẹn với Genius Bar để có thể đưa iPad của mình hoạt động trở lại. Bạn chỉ có thể khắc phục sự cố miễn phí và tự khắc phục sự cố.
Mọi chi tiết xin vui lòng liên hệ
Lưu Nhật Tuấn - AppleCenter
Địa chỉ: 141 Trần Hưng Đạo, Đồng Hới, Quảng Bình
Hotline: 0889.95.95.95 - 08449.77777
Email: contact.bylnt@gmail.com
Website:
www.byluunhattuan.vn
Bài viết liên quan





