9 thủ thuật và tính năng iOS ẩn cực hay mà mọi người dùng iPhone nên biết
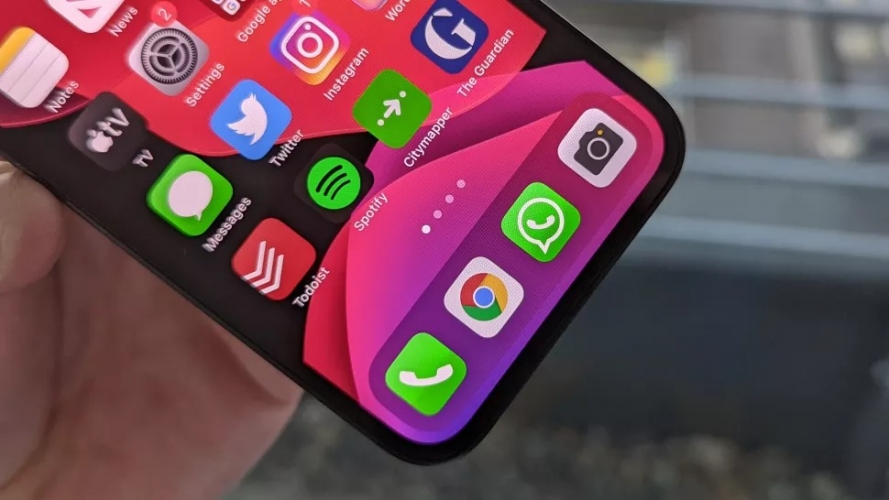
Hệ điều hành iOS của Apple đã đi một chặng đường dài kể từ điểm xuất phát iPhoneOS và tất cả những chiếc iPhone tốt nhất đều được xây dựng dựa trên lời hứa ban đầu của hệ điều hành này.
Steve Jobs đã chứng minh sức mạnh của iPhone vào năm 2007 với một đơn đặt hàng khổng lồ trên sân khấu và nền tảng này đã phát triển qua từng năm với mỗi bản cập nhật bổ sung thêm các tính năng mới.
Đa nhiệm, thông báo và trung tâm điều khiển, và thậm chí cả App Store, đều được thêm vào iPhone sau lần lặp đầu tiên và tốc độ đổi mới nhanh chóng có thể khiến bạn khó theo kịp các tính năng mới.
Với ý nghĩ đó, Minh Tuấn Mobile đã tổng hợp danh sách các tính năng hữu ích mà bạn có thể đã bỏ qua này. Một số là tùy chọn trợ năng, một số cần được kích hoạt, và một số khác chỉ chờ được sử dụng. Tuy nhiên, tất cả chúng sẽ giúp trải nghiệm iPhone của bạn tốt hơn.
1. Sử dụng con trỏ để chọn văn bản
Nhắn tin là một tác vụ rất quen thuộc và hầu như ai cũng sử dụng, nhưng nó vẫn cồng kềnh một cách đáng ngạc nhiên ngay cả vào những thời điểm tốt nhất. Nếu bạn đã từng gặp phải lỗi một số từ sai được thêm vào bằng tính năng tự động sửa nhưng không phát hiện ra nó cho đến khi bạn viết thêm được vài chục từ, thì mẹo này là dành cho bạn.
Bạn có thể giữ ngón tay của mình vào văn bản để chuyển đến văn bản đó, nhưng điều này đôi khi có thể dẫn đến việc đánh dấu toàn bộ từ hoặc câu. Để kiểm soát chi tiết hơn, lời khuyên là bạn nên làm như sau:
- Giữ ngón tay hoặc ngón cái của bạn ở cuối màn hình, bên dưới bàn phím.
- Thao tác này sẽ làm bàn phím màu xám và biến nó thành bàn di chuột cho đến khi bạn giơ ngón tay hoặc ngón cái lên.
Giờ đây, bạn đã có thể lựa chọn văn bản dễ dàng!
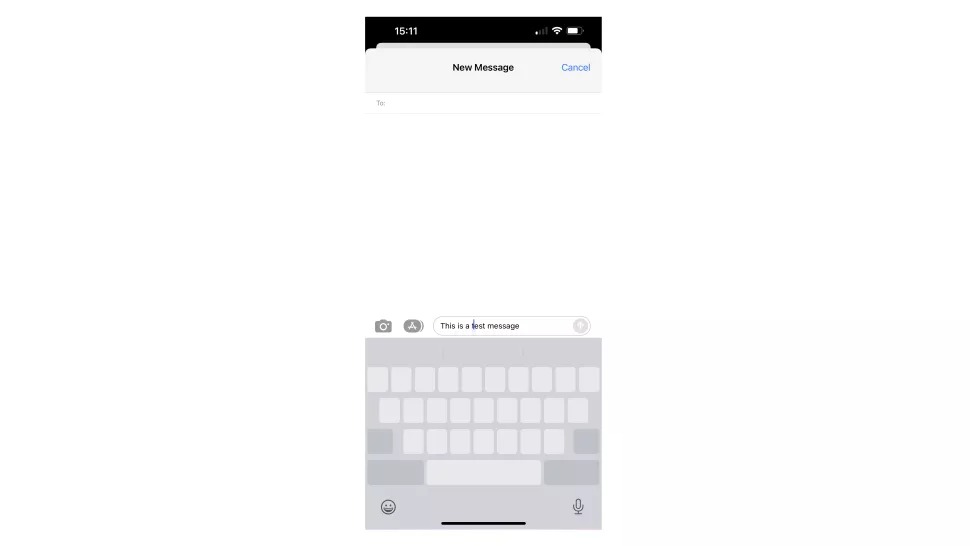
2. Tạo đoạn văn bản
Đoạn văn bản phổ biến đối với người dùng thành thạo macOS, nhưng bạn có biết rằng mình có thể đạt được kết quả tương tự với iPhone của mình. Hơn nữa, nó không yêu cầu bất kỳ phần mềm của bên thứ ba nào.
Đoạn văn bản là lối tắt lý tưởng để sao chép các cụm từ nhất định mà bạn đã đăng ký trước. Ví dụ: nếu bạn đang giao dịch với một khách hàng qua iMessage, bạn có thể muốn gửi một phản hồi được chuẩn hóa. Với thay thế văn bản, bạn có thể tạo một khối văn bản để đăng bất cứ khi nào bạn nhập một cụm từ.
- Mở Cài đặt, sau đó đi tới Chung, sau đó đến Bàn phím.
- Chọn Thay thế văn bản và bạn sẽ có thể tạo các thay thế mới và các từ cần thiết để kích hoạt chúng.
Trong ví dụ dưới đây, bạn có thể thấy rằng việc nhập 'omw' sẽ hiển thị "Đang trên đường đi!", Nhưng có rất nhiều nơi mà điều này sẽ hữu ích. Bạn cũng có thể đặt biểu tượng cảm xúc xuất hiện khi bạn nhập, điều này mang lại cảm giác hoài cổ dễ chịu theo cách mà bạn không nhận được từ bộ chọn biểu tượng cảm xúc.
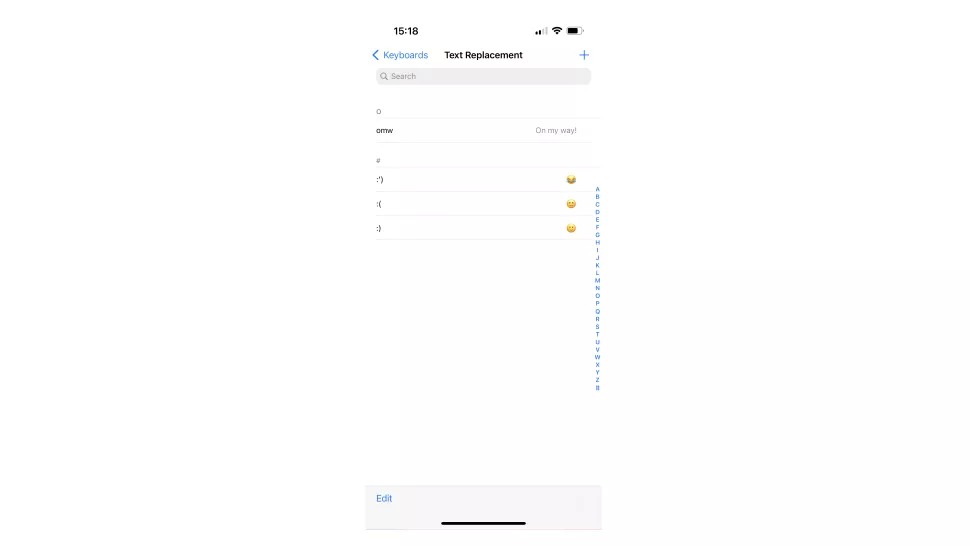
3. Bật máy tính khoa học
iPad có thể không có máy tính, nhưng iPhone thì có. Vấn đề là, bạn có thể cảm thấy một chút giới hạn bên ngoài các phép cộng, trừ, nhân và chia - ít nhất là cho đến khi bạn tìm thấy một góc nhìn mới.
Xoay iPhone của bạn sang một bên khi ứng dụng máy tính đang mở sẽ kích hoạt máy tính khoa học. Điều này bổ sung thêm dấu ngoặc, căn bậc hai, tùy chọn cos/sin/tan và lệnh π rất tiện dụng, đi cùng với nhiều lệnh khác.
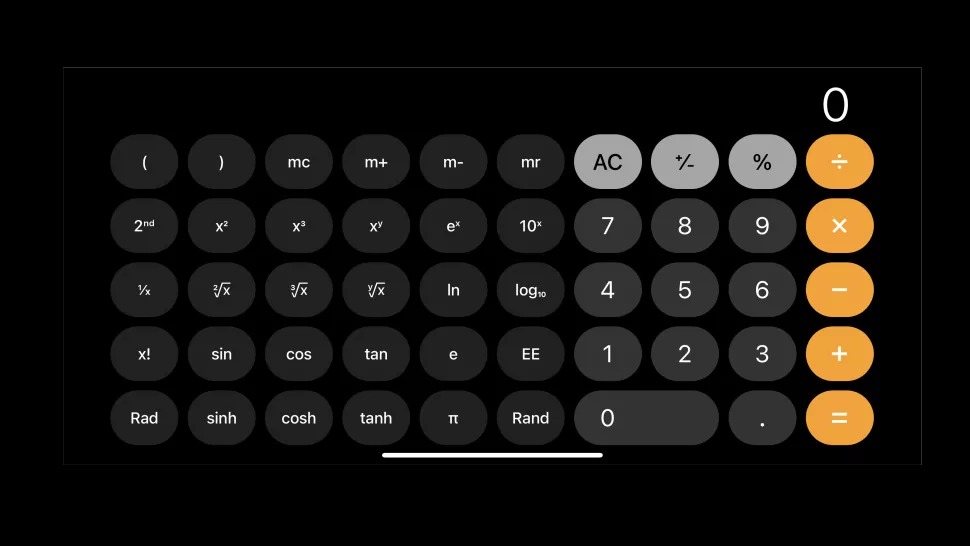
4. Bật một “nút” bổ sung
Mặc dù được thiết kế như một tính năng hỗ trợ tiếp cận, nhưng nút “chạm sau” của iPhone rất tiện lợi cho những người dùng thành thạo đang tìm kiếm thông tin đầu vào bổ sung cho thiết bị của họ.
- Đi tới Cài đặt, sau đó là Trợ năng, sau đó chạm vào.
- Chọn Back Tap và bạn sẽ thấy nhiều tùy chọn.
Bạn có thể sử dụng tính năng này theo một số cách, chẳng hạn như kích hoạt Trình chuyển đổi ứng dụng, chụp nhanh ảnh chụp màn hình hoặc mở tìm kiếm Spotlight từ bất kỳ đâu trên thiết bị của bạn. Ngoài ra còn có các tùy chọn nhấn đúp và nhấn ba lần, nghĩa là bạn có thể đặt nhiều chức năng cho nó.
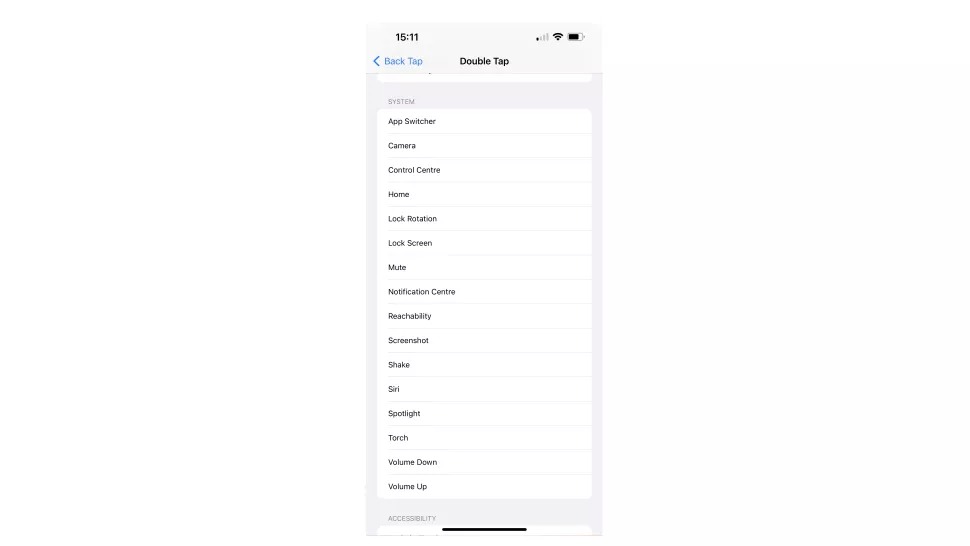
5. Sử dụng 'Chế độ Burst' của máy ảnh
Máy ảnh trên iPhone của bạn đủ tốt, nhưng có một mẹo nhỏ mà bạn có thể đã bỏ qua: Chế độ chụp liên tục. Chế độ chụp liên tục, như tên cho thấy, chụp một loạt ảnh chụp nhanh trong một lần nhấn, có nghĩa là iPhone của bạn có thể chụp một loạt ảnh hành động.
Nó lý tưởng cho việc chụp thú cưng hoặc trẻ mới biết đi, thường xuyên di chuyển và khó bắt được chủ thể, cho phép bạn quay lại và xem lại ảnh của mình sau sự kiện và chọn ra những bức ảnh đẹp nhất. Nó cũng dễ dàng truy cập. Chỉ cần trượt nút Chụp (nút bạn sử dụng để chụp ảnh) sang trái khi bạn đang ở trong ứng dụng Máy ảnh.
Bạn cũng có thể đi tới Cài đặt, sau đó là Máy ảnh và chuyển đổi Sử dụng tăng âm lượng cho Burst để cho phép nút chỉnh âm lượng của bạn kích hoạt chế độ Burst - chỉ cần giữ nó khi bạn đang chụp ảnh.
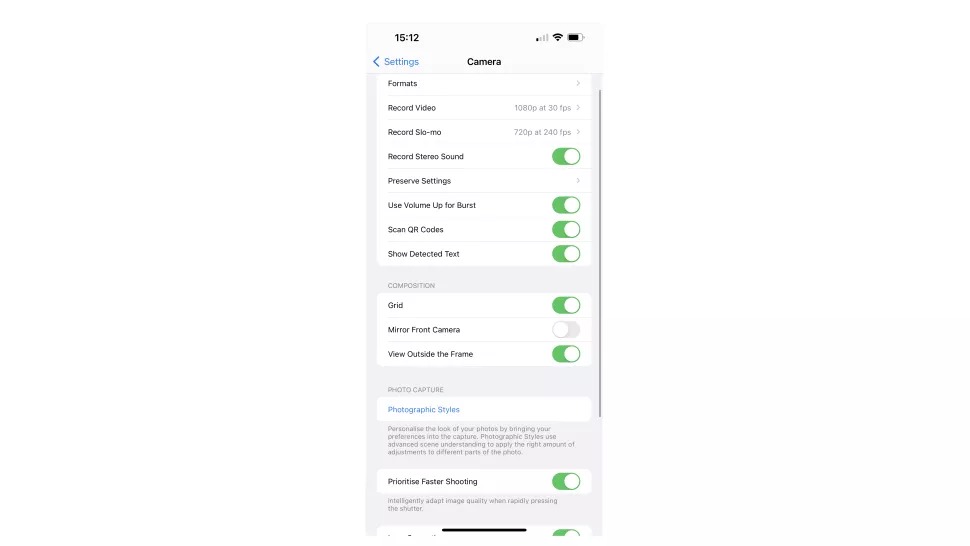
6. Quét tài liệu bằng máy ảnh
Máy ảnh trên iPhone của bạn có thể đóng vai trò như một máy quét tài liệu rất đáng nể và trong khi Live Text có nghĩa là bạn có thể trích xuất văn bản từ hình ảnh, bạn hoàn toàn có thể số hóa toàn bộ tài liệu. Tuy nhiên, vì nó được “giấu mình” trong ứng dụng Notes nên bạn có thể không biết cách thực hiện.
- Mở Ghi chú, sau đó nhấn vào biểu tượng máy ảnh, sau đó nhấn vào Quét tài liệu.
- Đánh dấu tài liệu của bạn và nó sẽ tự động lưu. Bạn cũng có thể chụp thủ công bằng nút chụp.
Sau khi bản quét được lưu, bạn cũng có thể ký tên hoặc chỉ cần chia sẻ nó qua bất kỳ ứng dụng email hoặc ứng dụng nhắn tin nào. Nó không có cùng mức chất lượng như một máy quét đặt riêng, nhưng nó không quá xa và chắc chắn sẽ làm được điều đó.
7. Sử dụng đèn flash máy ảnh làm đèn thông báo
Một thủ thuật máy ảnh cuối cùng, hơi khác một chút. Là một tính năng hỗ trợ tiếp cận, bạn có thể kích hoạt đèn flash máy ảnh của iPhone tắt khi bạn nhận được thông báo, cung cấp một cách trực quan hơn để biết ai đó đang gọi điện hoặc nhắn tin.
- Đi tới Cài đặt, sau đó là Trợ năng.
- Trong phần Âm thanh/Hình ảnh có một tùy chọn cho "Đèn LED Flash cho cảnh báo".
Bạn cũng có thể kích hoạt nó chỉ hoạt động khi điện thoại của bạn ở chế độ im lặng, điều này lý tưởng nếu bạn không muốn điện thoại của mình không rung trên bàn.
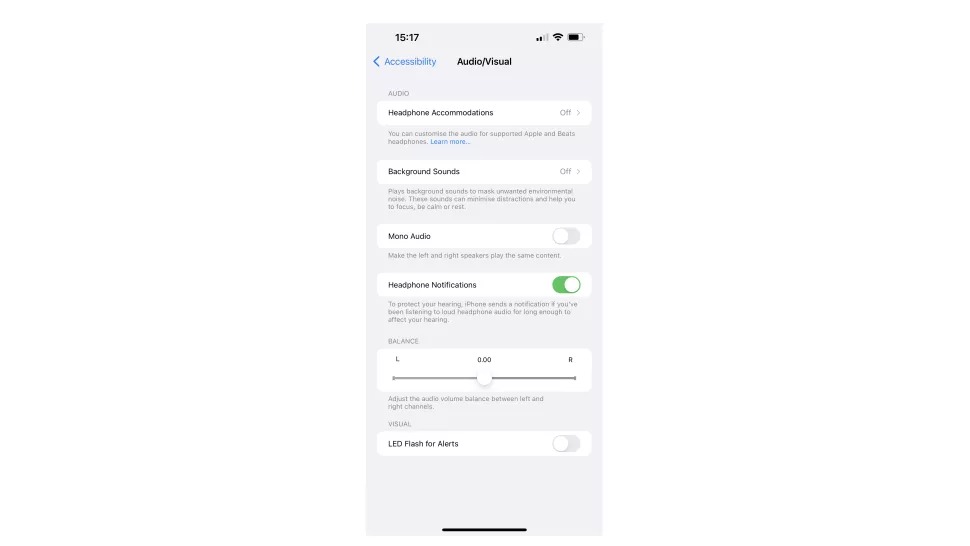
8. Trung tâm điều khiển tổng thể
Được giới thiệu như một phần của iOS 7 vào năm 2013, Control Center đã chuyển từ cuối màn hình lên trên cùng khi nhiều năm trôi qua và nó có rất nhiều tiện ích hơn bạn có thể biết. Mặc dù Apple không cung cấp Force Touch cho các mẫu iPhone gần đây, bạn có thể nhấn và giữ các biểu tượng Trung tâm điều khiển để có thêm các tùy chọn.
Thông qua đó, bạn có thể bật Âm thanh không gian với tai nghe tương thích, chọn chế độ Focus, xem rõ hơn những gì đang phát trên ứng dụng âm thanh của bạn hoặc thậm chí đi sâu hai lớp - góc phần tư với Chế độ trên máy bay, Wi-Fi, Bluetooth và tín hiệu di động có thể được mở rộng để cho phép bạn dễ dàng chọn một điểm truy cập Wi-Fi chẳng hạn.
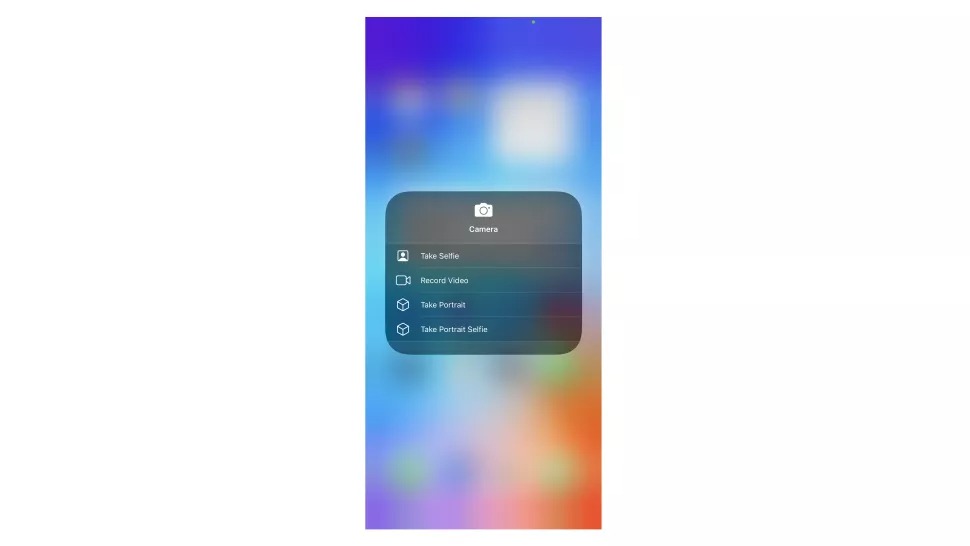
9. Nhận dạng bất kỳ bài hát nào với Shazam trong Trung tâm điều khiển
Shazam, dịch vụ nhận dạng âm nhạc đã được Apple mua vào năm 2018 và vẫn là một cách tuyệt vời để xác định bất kỳ bài hát nào đang phát - cho dù bạn đang ở trong cửa hàng, tại một bữa tiệc hay chỉ là lỡ tên trên radio.
Mặc dù Shazam có một ứng dụng, nhưng bạn cũng có thể thêm nó vào Trung tâm điều khiển của iPhone để dễ dàng truy cập. Chỉ cần mở Cài đặt, sau đó vào Trung tâm điều khiển và nhấn vào nút Dấu cộng bên cạnh Nhận dạng âm nhạc để thêm.
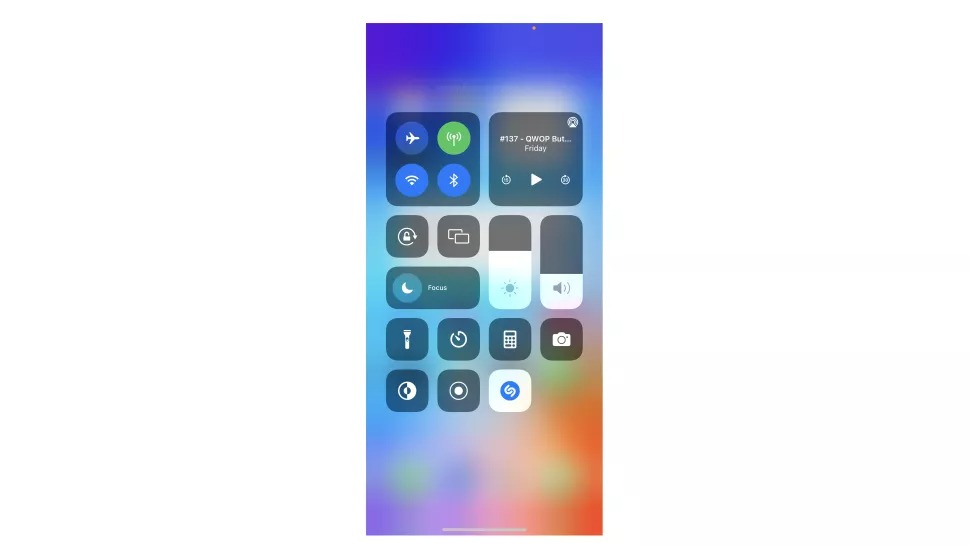
Giờ đây, bất cứ khi nào bạn nghe thấy một bài hát tuyệt vời đang phát, bạn có thể kéo xuống từ Control Center và nhấn vào biểu tượng Shazam để tìm xem nội dung đang phát. Nếu bạn đang sử dụng Apple Music, nó thậm chí sẽ cung cấp cho bạn tùy chọn để thêm bản nhạc vào thư viện của bạn.
Mọi chi tiết xin vui lòng liên hệ
Lưu Nhật Tuấn - AppleCenter
Địa chỉ: 141 Trần Hưng Đạo, Đồng Hới, Quảng Bình
Hotline: 0889.95.95.95 - 08449.77777
Email: contact.bylnt@gmail.com
Website:
www.byluunhattuan.vn
Bài viết liên quan





