Cách xem mật khẩu Wi-Fi đã lưu trên iPhone nhanh chóng, cực dễ làm
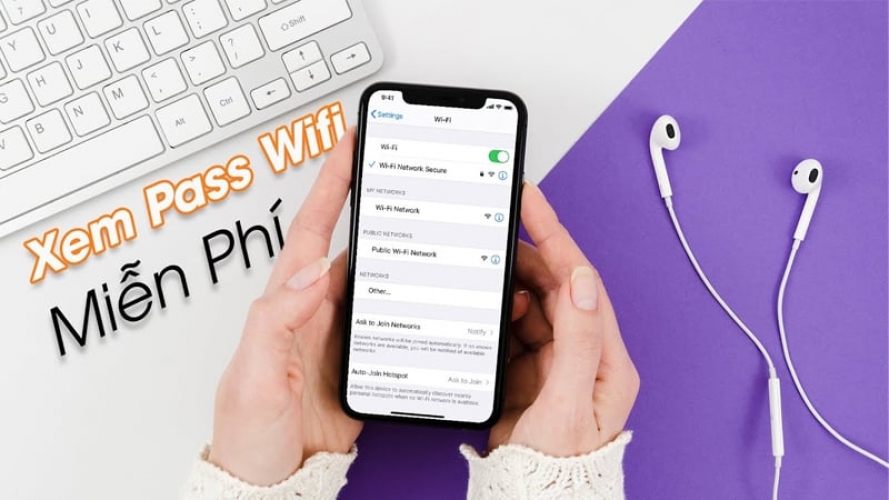
Chia sẻ mật khẩu Wifi là điều cần thiết khi bạn bè hỏi mật khẩu hoặc bạn chẳng may quên đi mật khẩu. Hôm nay Byluunhattuan sẽ hướng dẫn các bạn cách xem mật khẩu Wifi trên iPhone cực dễ làm và đơn giản.
1. Chia sẻ mật khẩu Wifi từ iOS 11 trở lên
Tuy chúng ta không thể tra cứu mật khẩu Wifi trên điện thoại, nhưng từ iOS 11 trở lên bạn có thể chia sẻ mật khẩu với bạn bè của mình bằng cách đơn giản và dễ dàng hơn. Cách này cũng có thể thực hiện trên máy Mac nhưng yêu cầu máy macOS High Sierra 10.13 trở lên.
Để sử dụng tính năng này thì cả 2 máy đều phải dùng từ iOS 11 trở lên, người được chia sẻ phải có trong danh bạ của bạn và BlueTooth phải được bật trên cả 2 thiết bị.
Sau khi đạt hết các điều kiện trên, giờ thì bạn chỉ cần đưa 2 máy lại gần nhau, lúc này máy sẽ hiển thị thông báo chia sẻ Wifi nhấn Chia sẻ mật khẩu hoặc Send Password là được nhé.

2. Xem mật khẩu Wifi của điểm truy cập cá nhân
Bạn có thể xem mật khẩu Wifi của máy mình, điểm truy cập cá nhân là tính năng cho phép người dùng chia sẻ kết nối dữ liệu với máy khác thông qua Wifi từ iPhone, để biết được mật khẩu Wifi của điểm truy cập cá nhân bạn hãy vào Cài đặt => Điểm truy cập cá nhân nhìn vào ô Mật khẩu Wifi, đây chính là Wifi của máy bạn.

3. Xem mật khẩu Wifi bằng iCloud Keychain trên MacBook
Bước 1: Mở Keychain Access hoặc bạn có thể sử dụng tổ hợp phím Command + Option + Space sau đó nhập từ khóa Keychain Access => Enter.

Bước 2: Tại Menu Keychain Access, hãy nhập tên Wifi mà bạn muốn xem lại mật khẩu vào khung tìm kiếm.
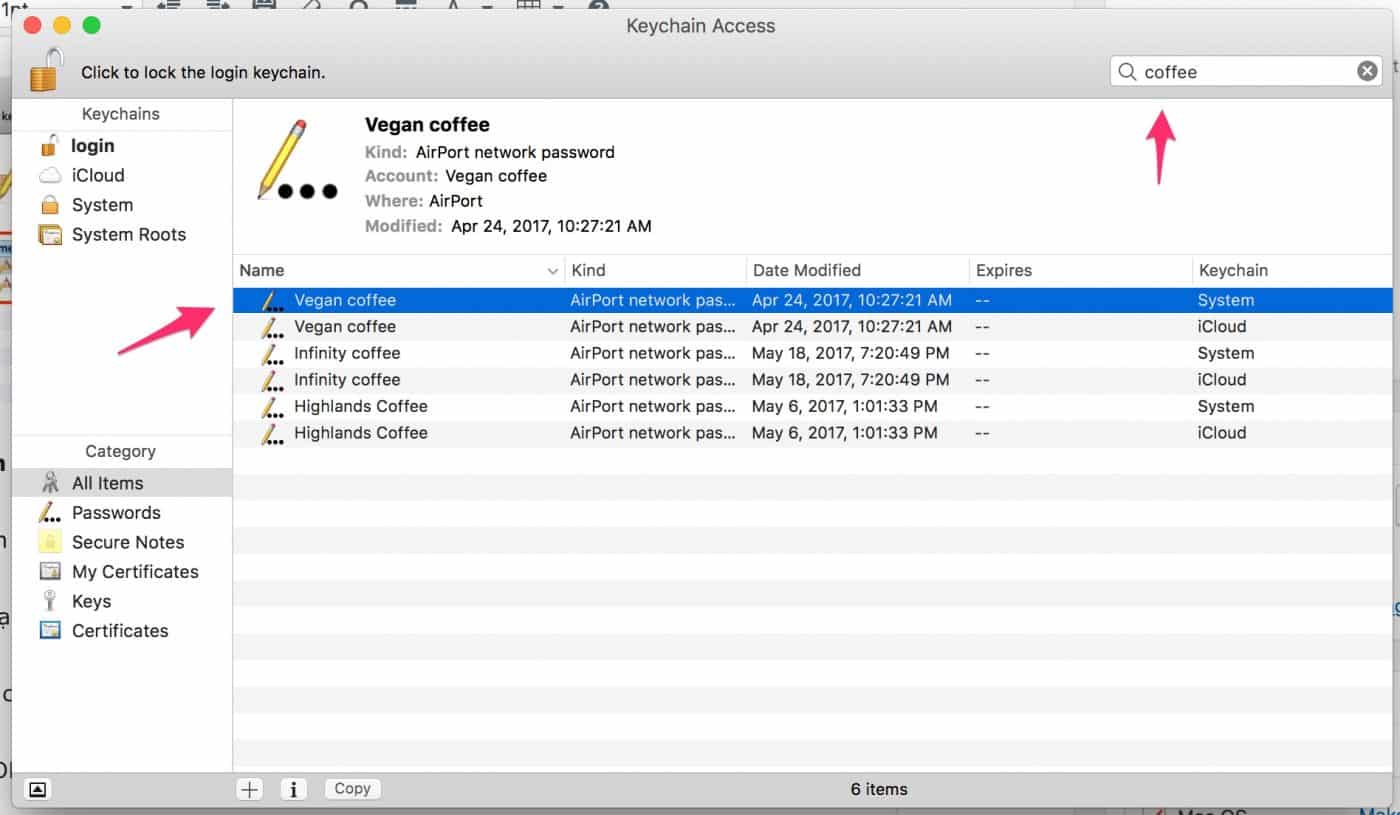
Bước 3: Click chuột liên tiếp 2 lần vào Wifi bạn muốn xem mật khẩu và chọn Show Password, máy sẽ yêu cầu bạn nhập mật khẩu của MacBook hãy nhập vào và nhấn OK.
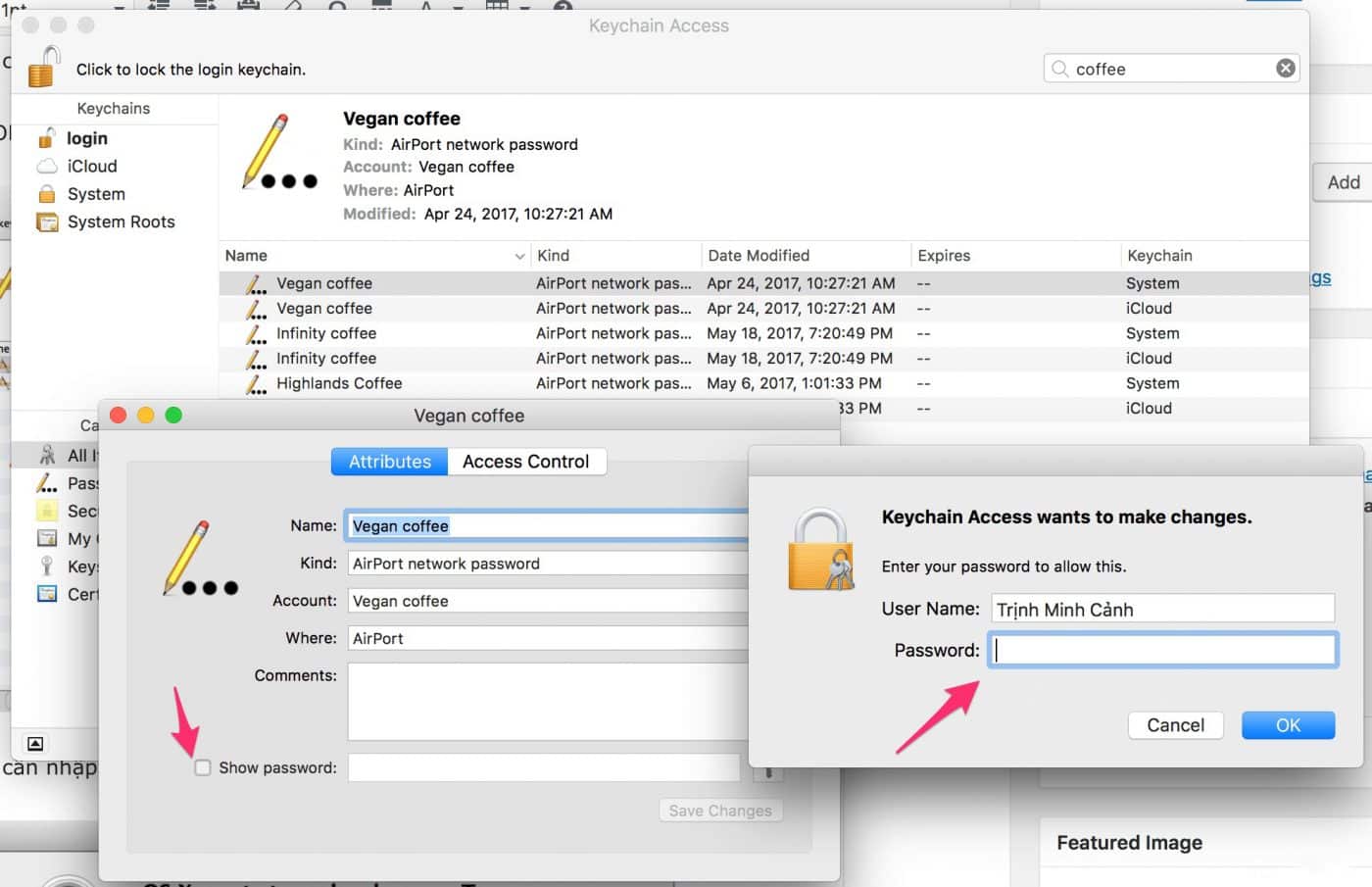
Bước 4: Khi nhấn OK xong, máy sẽ yêu cầu bạn nhập lại mật khẩu một lần nữa, hãy nhập mật khẩu và ấn Allow.
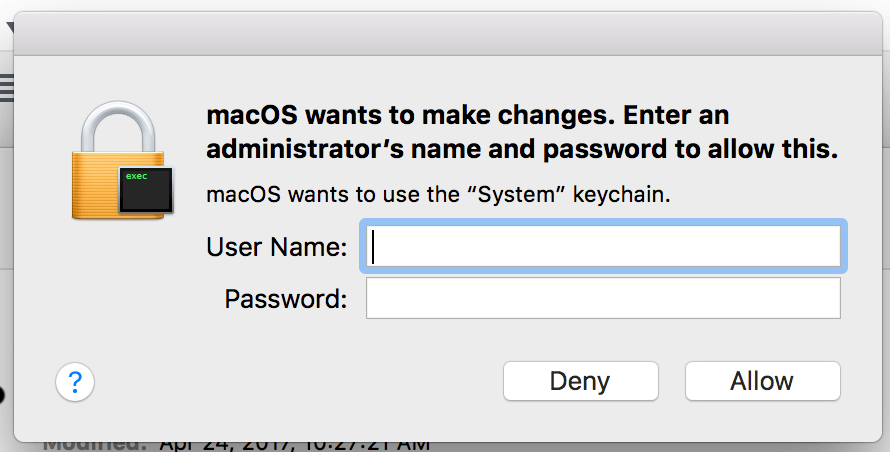
Bước 5: Sau khi hoàn thành, máy sẽ hiển thị mật khẩu wifi ở mục Show Password.

4. Xem mật khẩu Wifi trong nhà qua router
Cách này chỉ áp dụng cho người dùng sở hữu wifi riêng, có tài khoản và có thể cài đặt lại mật khẩu, hãy làm theo các bước sau:
Bước 1: Vào Cài đặt => Wifi => ấn vào chữ "i" => chạm và giữ tay vào khung số của Bộ định tuyến màn hình sẽ hiển thị copy, hãy copy số định tuyến.
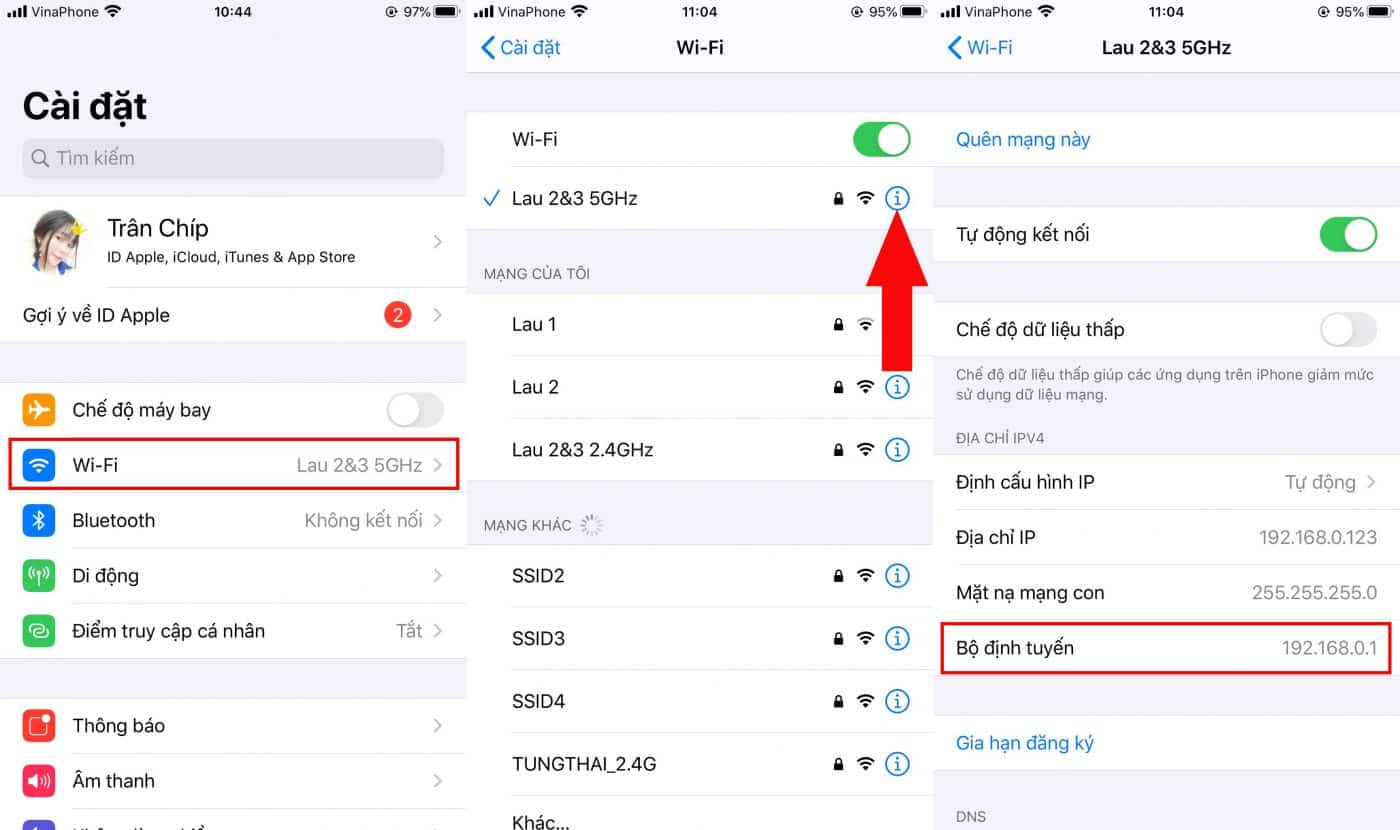
Bước 2: Lên Safari, dán số vừa copy vào thanh tìm kiếm, ấn Tìm kiếm và đăng nhập vào tài khoản Wifi của bạn vào.
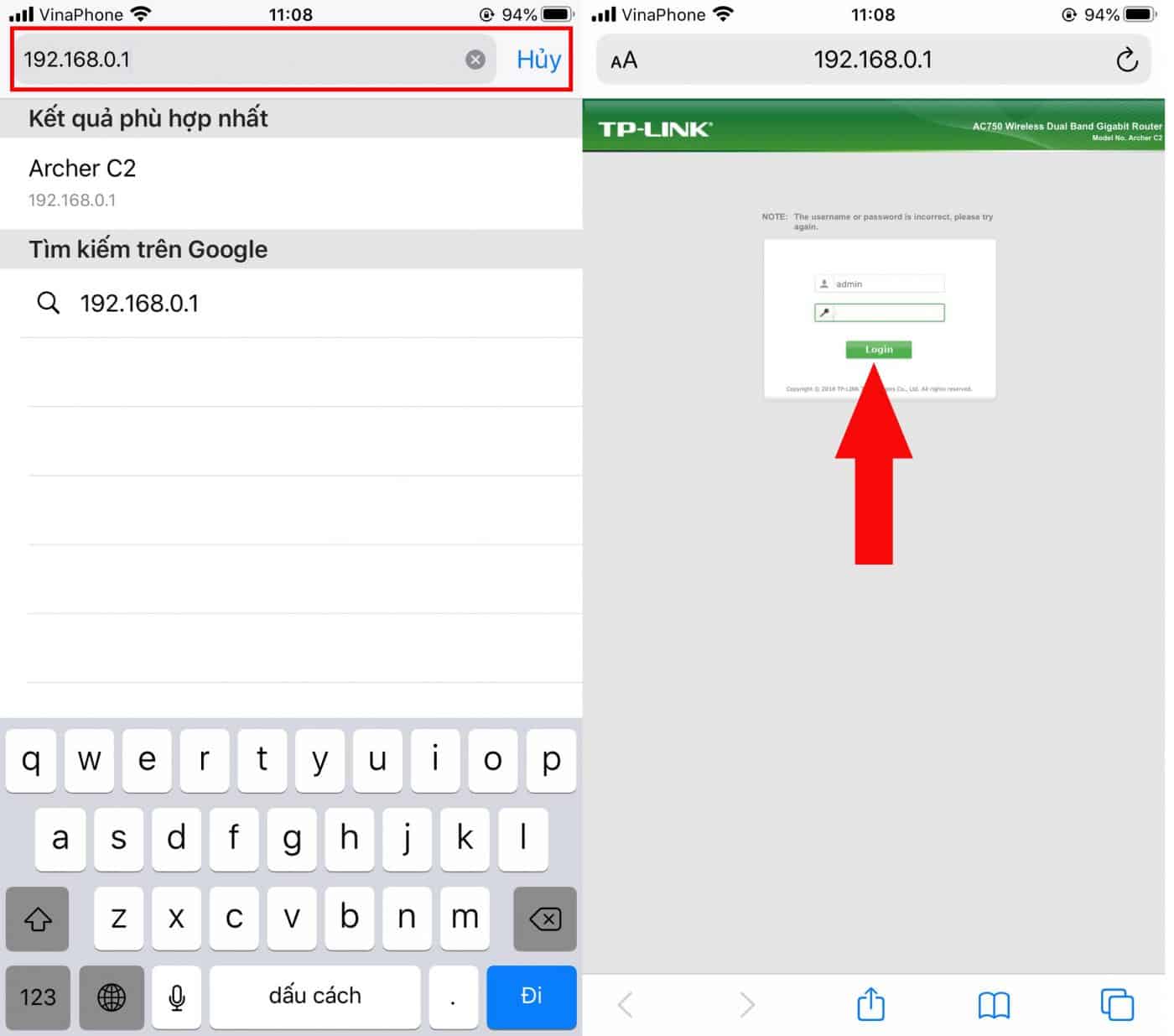
Bước 3: Sau khi đăng nhập thì bảng thông số hiển thị ra, bạn chỉ cần ấn đến phần Mật Khẩu là có thể thay đổi hay xem lại mật khẩu đã lưu một cách dễ dàng.
Mọi chi tiết xin vui lòng liên hệ
Lưu Nhật Tuấn - AppleCenter
Địa chỉ: 141 Trần Hưng Đạo, Đồng Hới, Quảng Bình
Hotline: 0889.95.95.95 - 08449.77777
Email: contact.bylnt@gmail.com
Website:
www.byluunhattuan.vn
Bài viết liên quan




