Top mẹo và tính năng camera đỉnh cao nhất trên iPhone 13 Pro bạn nhất định phải biết

iPhone 13 Pro và iPhone 13 Pro Max được đánh giá là những chiếc điện thoại có camera tốt nhất thời điểm hiện tại. Để tận dụng hết sức mạnh của những chiếc iPhone này, bạn cần nắm lòng các mẹo và thủ thuật cực hay dưới đây.
Một vài mẹo về máy ảnh iPhone 13 Pro có thể giúp bạn có được những bức ảnh đẹp xuất sắc với chiếc điện thoại thông minh mạnh mẽ nhất của Apple. iPhone 13 Pro có một trong những camera tốt nhất hiện có trên điện thoại và camera là một trong những lĩnh vực được cải thiện nhiều nhất. Trên cả iPhone 13 Pro và 13 Pro Max lớn hơn, bạn có ba camera ở mặt sau và một ở mặt trước. Ở mặt sau, có một ống kính tele 12MP rộng 5, 12MP với zoom quang học 3x và một ống kính siêu rộng 12MP. Ở mặt trước, bạn có một kính kính góc rộng 12MP.
Với một vài mẹo về camera trên iPhone 13 Pro, bạn có thể tạo ra nhiều loại ảnh chụp chất lượng chuyên nghiệp, từ chân dung đến video sáng tạo, ngay cả trong điều kiện ánh sáng yếu. Chế độ chân dung mang lại sự linh hoạt tuyệt vời và chế độ macro mới cũng rất ấn tượng khi chụp ảnh chi tiết về những thứ cận cảnh như thức ăn, bọ hoặc thực vật. Bạn cũng có thể quay ở định dạng ProRAW, điều này thật tuyệt nếu bạn làm công việc hậu sản xuất.
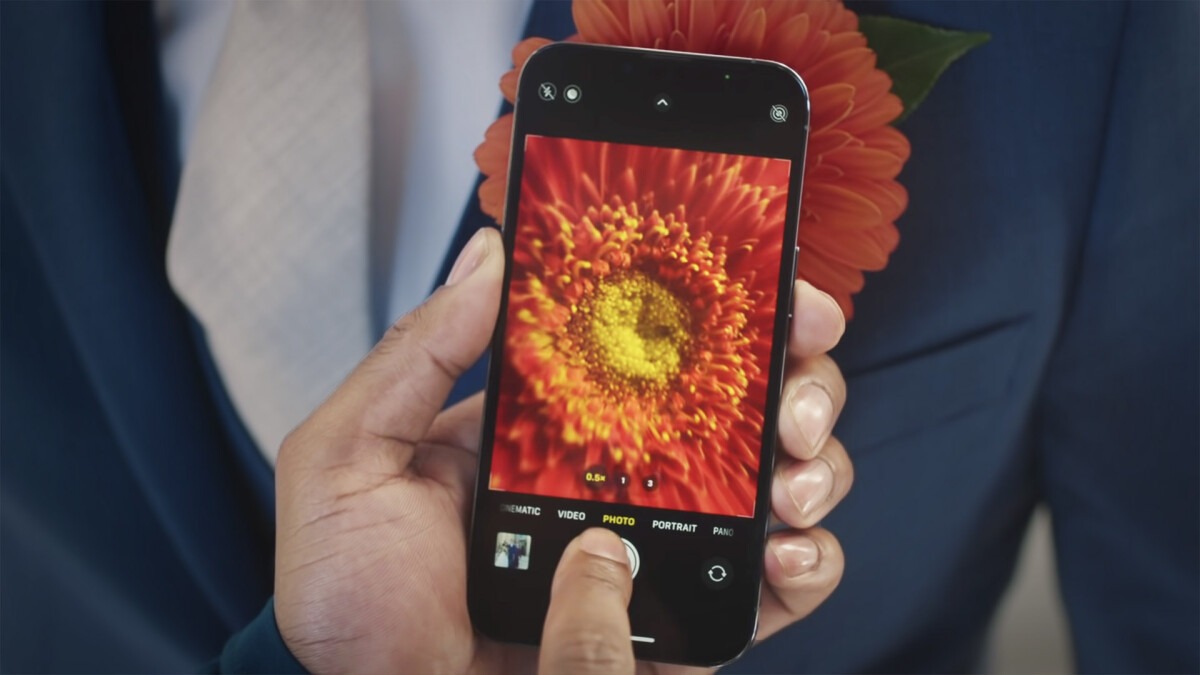
Nhìn chung, iPhone 13 Pro có rất nhiều công cụ máy ảnh có thể giúp bạn chụp được những bức ảnh tuyệt vời, nhưng điều đó đòi hỏi bạn phải bỏ thời gian mày mò và tìm tòi. Đừng lo vì trong hướng dẫn dưới đây, mình đưa ra một số mẹo về camera của iPhone 13 Pro để giúp bạn khai thác tối đa thiết bị của mình
01. Tìm hiểu về ống kính iPhone 13 Pro
Điểm bán hàng lớn của máy ảnh iPhone 13 Pro là nhiều ống kính, với ba ống kính đa năng ở mặt sau. Như đã đề cập, bạn sẽ có một ống kính rộng 12MP (f/1.5), một ống kính tele 12MP (f/2.8) với khả năng zoom quang 3x và một siêu rộng 12MP (120 độ f/1.8). Việc đầu tiên mà bạn cần làm là tìm hiểu các ống kính này và những gì tốt cho mỗi ống kính.
Đối với chụp ảnh chân dung, cả ống kính góc rộng và ống kính tele đều có thể hữu ích (để chuyển đổi giữa chúng, hãy nhấn vào tùy chọn Chân dung và nhấn vào 1x hoặc 3x ở góc dưới cùng bên trái). Ống kính tele 3x cũng tuyệt vời trong việc làm cho một đối tượng ấn tượng như một tòa nhà nổi bật trong một khung cảnh, cô lập nó với các yếu tố gây mất tập trung khác (bạn có thể cần phải lùi lại để phù hợp với chủ thể của mình trong khung hình).

Trong khi đó, ống kính ultrawide có tính năng lấy nét macro có thể chụp được những bức ảnh cận cảnh chi tiết tuyệt vời như chúng ta sẽ thấy bên dưới. Camera siêu rộng và camera trước có thể tạo ra hiện tượng méo hình ở rìa ảnh, do đó, một mẹo camera của iPhone Pro là bật tính năng chỉnh ống kính. Đi tới Cài đặt > Máy ảnh và bật chuyển đổi Chỉnh ống kính.
02. Định dạng ProRAW
Khi bật tính năng chụp ProRAW trên iPhone 13 Pro và nút chuyển RAW sẽ xuất hiện ở trên cùng bên phải của chế độ xem máy ảnh.
Một tính năng tuyệt vời của iPhone 13 Pro dành cho các nhiếp ảnh gia chuyên nghiệp và đam mê chỉnh sửa hậu kỳ là khả năng chụp ở định dạng ProRAW. Điều này bắt chước giao diện của ảnh RAW, giữ lại nhiều chi tiết hơn những gì bạn nhận được với ảnh HEIC hoặc JPEG nén. Hình ảnh ProRAW sẽ là các tệp lớn với dung lượng khoảng 25MB cho mỗi hình ảnh, bạn có thể thấy điện thoại của mình đầy nhanh, nhưng chúng mở ra nhiều khả năng hơn để chỉnh sửa ảnh của bạn sau này trong một phần mềm như Photoshop hoặc Lightroom.
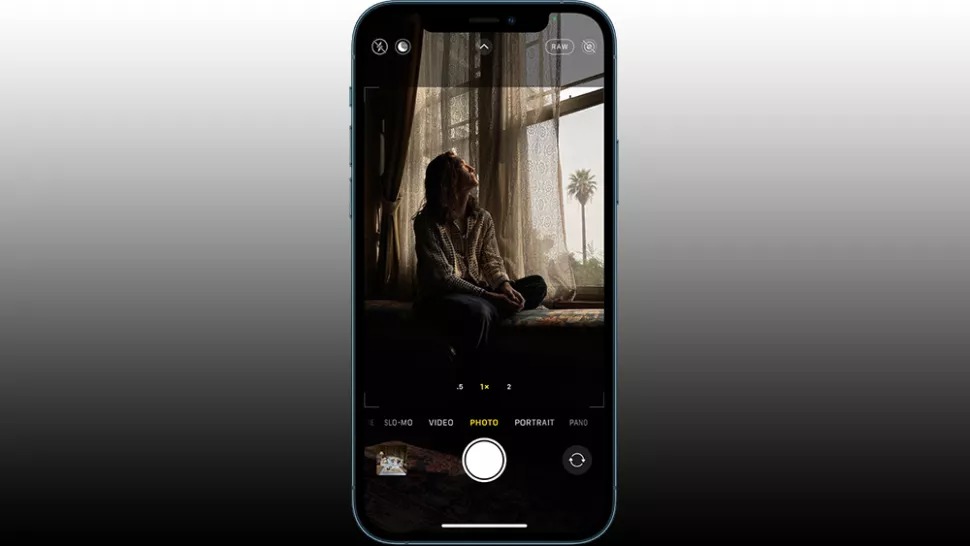
Mặc dù iPhone cung cấp các tùy chọn chỉnh sửa như cây đũa thần Tự động chỉnh sửa và các tùy chọn chỉnh sửa thông thường, nhưng chúng sẽ không mang lại cho bạn sự linh hoạt khi chỉnh sửa chuyên nghiệp trên các tệp có độ phân giải cao để giữ lại nhiều chi tiết hơn trong bóng tối và vùng sáng. Các tệp ProRAW lớn hơn có thể cho phép bạn giải cứu các khu vực bị phơi sáng quá mức hoặc mang lại khả năng hiển thị trong bóng tối.
Để bật ProRAW, hãy đi tới Cài đặt> Máy ảnh> Định dạng và trong phần Chụp ảnh mới, bạn sẽ tìm thấy nút chuyển đổi. Sau khi được bật, bạn sẽ thấy một nút RAW mới ở trên cùng bên phải, bây giờ sẽ cho phép bạn nhanh chóng chuyển đổi giữa ProRaw và JPEG.
03. Tìm ra tông màu chân ái với Phong cách chụp ảnh
Nếu không làm hậu kỳ, bạn vẫn có thể tạo ra một phong cách hình ảnh đặc trưng với camera của iPhone 13 Pro. Tính năng Phong cách chụp ảnh mới cho phép bạn xác định phong cách trước khi chụp, giống như một bộ lọc được áp dụng trước hơn là sau khi chụp.
Có 4 Kiểu chụp ảnh cài sẵn để lựa chọn (Độ tương phản phong phú, Sống động, Ấm áp và Mát mẻ) và chúng có thể được điều chỉnh để tìm sự cân bằng của tông màu và độ ấm mà bạn đang tìm kiếm. Để bắt đầu, hãy mở ứng dụng Máy ảnh ở chế độ ảnh, vuốt lên từ dưới cùng và nhấn vào biểu tượng có ba hình vuông. Sau đó, bạn có thể vuốt qua các Kiểu chụp ảnh. Các thanh trượt Tone và Warmth xuất hiện bên dưới kính ngắm khi bạn chọn một kiểu - điện thoại sẽ ghi nhớ bất kỳ thay đổi nào bạn thực hiện ở đây, giữ lại chúng cho đến khi bạn thay đổi lại.
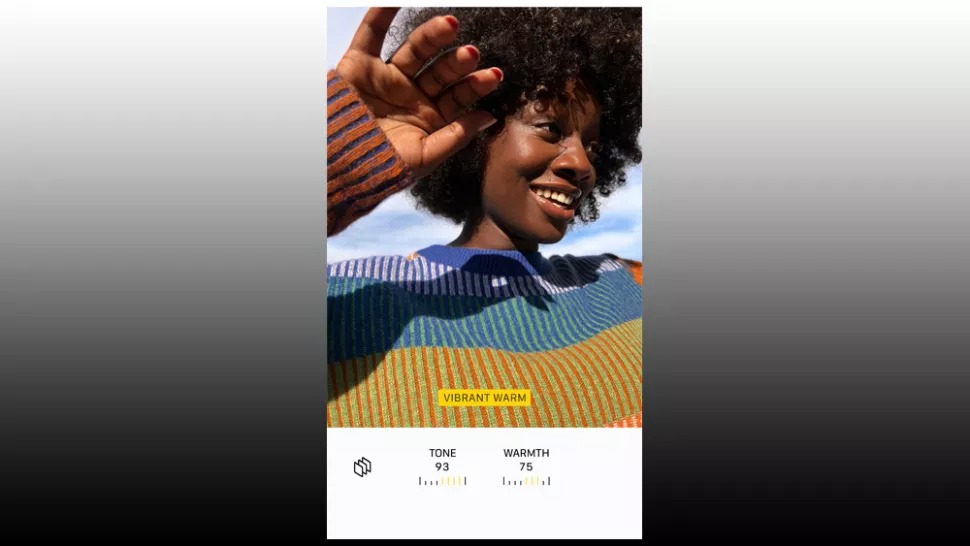
Một mẹo bổ sung cho máy ảnh của iPhone Pro 13 tại đây: nếu bạn tìm thấy một phong cách bạn thích và muốn áp dụng nó cho hình ảnh sau này, bạn có thể đặt nó làm mặc định: Mở ứng dụng Cài đặt của iPhone, cuộn xuống máy ảnh và tìm tùy chọn Kiểu chụp ảnh. Nhấn để chọn phong cách bạn muốn chụp và nó sẽ tự động được chọn mỗi khi bạn mở máy ảnh.
04. Tắt chế độ tự động ban đêm
Chế độ ban đêm trên iPhone 13 Pro rất ấn tượng và là một cải tiến lớn so với các phiên bản trước, nhưng để có những bức ảnh đẹp nhất, bạn có thể không muốn nó hoạt động ở mọi điều kiện ánh sáng yếu. Đôi khi, nó làm cho các bức ảnh ban đêm trông giống như chúng hoàn toàn không được chụp vào ban đêm, điều này thường không như ý bạn muốn. Nó cũng có thể dẫn đến ảnh bị mờ nếu bạn đang cố chụp một đối tượng đang chuyển động.
Bạn có thể tắt chế độ ban đêm mỗi lần khi đang sử dụng ứng dụng máy ảnh, nhưng điều đó sẽ sớm trở nên khó chịu nếu bạn thấy mình phải làm điều đó mỗi khi bạn chụp ảnh trong bóng tối. Thay vào đó, lời khuyên là bạn nên tắt hoàn toàn chế độ ban đêm tự động để bạn có thể chỉ cần bật chế độ này khi bạn muốn bằng cách nhấn vào biểu tượng chế độ ban đêm (mặt trăng). Đi tới ứng dụng Cài đặt> Máy ảnh> Cài đặt bảo tồn và bật nút chuyển chế độ ban đêm.

05. Chụp ảnh macro
Một cải tiến lớn khác được cung cấp bởi máy ảnh của iPhone 13 Pro là sự ra đời của lấy nét macro để có những bức ảnh cận cảnh chi tiết tuyệt vời. Lấy nét macro đã được giới thiệu trên ống kính siêu rộng cả ở chế độ ảnh và video, bao gồm cả chế độ chụp ảnh chuyển động nhanh và tua nhanh thời gian. Bạn có thể sử dụng điều này một cách tuyệt vời bằng cách chơi với các bức ảnh chụp hoa, bọ, sợi vải và bất kỳ thứ gì khác thường quá nhỏ để chụp bằng điện thoại. Đặt chính càng gần tâm khung hình của bạn càng tốt và chạm để chọn một điểm lấy nét cụ thể, sau đó chọn giữa độ phóng đại x.5 và x1.
Theo mặc định, bạn sẽ thấy rằng điều khiển macro bị tắt và nó sẽ tự động hoạt động khi bạn cách chủ thể trong khoảng 14cm. Nếu bạn muốn tắt tính năng lấy nét macro tự động để kiểm soát nhiều hơn, hãy đi tới Cài đặt > Máy ảnh > Điều khiển macro. Sau đó, một biểu tượng Macro (một bông hoa) sẽ xuất hiện ở góc dưới cùng bên trái để cho phép bạn bật và tắt nó.

06. Quay video linh hoạt hơn với chế độ Cinematic
Chế độ Cinematic của iPhone 13 là một niềm vui cho các nhà quay phim, cho phép bạn thay đổi tiêu điểm trong video khi quay phim. Bạn có thể quay ở chế độ Cinematic bằng cách mở chế độ video và chọn tùy chọn Cinematic ở dưới cùng của kính ngắm phía trên nút chụp. Vuốt lên trên kính ngắm (hoặc vuốt từ phải sang trái nếu bạn đang cầm điện thoại theo chiều ngang) và sau đó bạn có thể điều chỉnh độ sâu bằng cách chạm vào “f” và độ phơi sáng bằng cách chạm vào vòng tròn được đánh dấu + - .
Bắt đầu ghi và sau đó chạm vào một chủ thể trong kính ngắm để thay đổi tiêu điểm khi bạn ghi. Bạn có thể nhấn đúp để tự động theo dõi đối tượng hoặc chạm và giữ để khóa tiêu điểm ở một khoảng cách cụ thể. Đây là mẹo camera tuyệt vời trên iPhone 13 Pro dành cho người tạo nội dung và người dùng YouTube, cho phép dễ dàng áp dụng các hiệu ứng sáng tạo như đi vào tiêu điểm hoặc chuyển tiêu điểm giữa các chủ thể.
Một mẹo nhanh khác ở đây. Bạn có thể thấy các phần của chủ thể bị mất nét với độ sâu trường ảnh nông, vì vậy hãy nhấn nút f đó và tăng độ sâu lên khoảng 5,8, bạn có thể sẽ tìm thấy một chủ thể gần được lấy nét trong khi vẫn nhận được một số mờ trên nền.
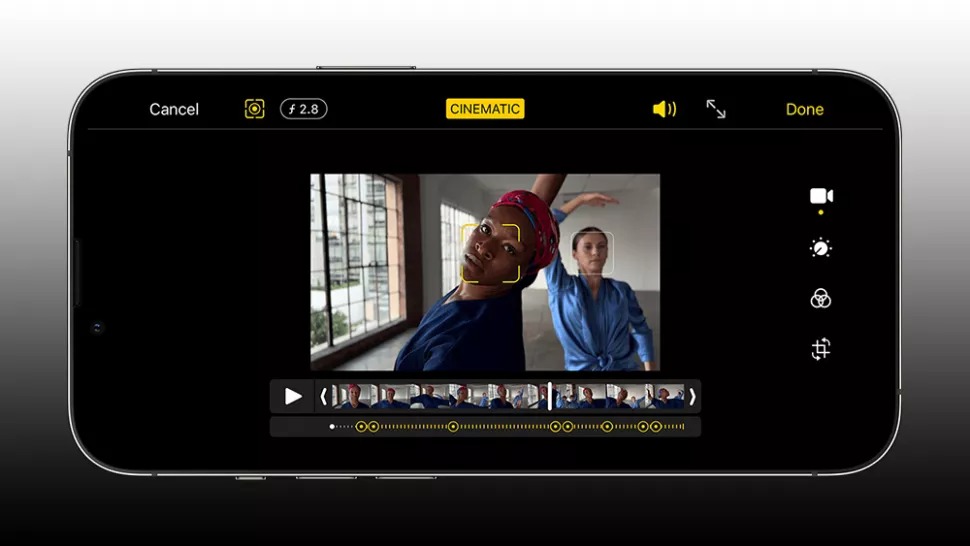
Lưu ý rằng iPhone 13 Pro có thể quay ở chế độ Dolby Vision lên đến 4K ở tốc độ 60 khung hình/giây nhưng điều này không được kích hoạt làm mặc định vì dung lượng lưu trữ mà nó sử dụng. Nhưng nếu muốn quay video chất lượng cao nhất, hãy đi tới Cài đặt > Máy ảnh > Quay video và chọn 4K ở tốc độ 60 khung hình/giây. Phần tương tự cũng cho phép bạn bật HDR.
07. Điều chỉnh độ sâu trường ảnh của video sau khi quay video
Chế độ điện ảnh cũng cho phép bạn thay đổi độ sâu trường ảnh và tiêu điểm sau khi quay video. Đây là tính năng cực hữu ích để làm hậu kỳ trên chính iPhone. Để thay đổi độ sâu của video Cinematic sau khi bạn đã quay, hãy chọn video trong ứng dụng Ảnh, chọn Chỉnh sửa và nhấn vào “f “ (lưu ý rằng các thay đổi sẽ áp dụng cho toàn bộ video.
Bạn cũng có thể chỉnh sửa điểm lấy nét sau khi ghi. Khi bạn lướt qua video, điểm lấy nét được biểu thị bằng hình vuông màu vàng trong khi các đối tượng tiềm năng được công nhận khác sẽ có hình vuông màu trắng xung quanh chúng - bạn có thể nhấn vào các ô vuông màu trắng đó để thay đổi điểm lấy nét cho chủ thể đó.
Bạn cũng có thể thử chạm vào các đối tượng khác trong khung. Giống như khi quay, bạn có thể nhấn đúp để đặt theo dõi tiêu điểm tự động hoặc chạm và giữ để khóa tiêu điểm ở một khoảng cách cụ thể. Nhấn vào nút lấy nét để hoán đổi qua lại giữa theo dõi lấy nét tự động và các điểm lấy nét đã chọn của riêng bạn.
08. Sử dụng Live Photo để chụp phơi sáng lâu
Một mẹo nhỏ cho camera của iPhone 13 Pro là bạn có thể quay video nhanh ở chế độ chụp ảnh. Thực tế có hai cách để làm điều này. Bạn có thể nhấn Live Photo ở trên cùng bên phải (biểu tượng mục tiêu bao gồm ba vòng tròn đồng tâm) để ghi lại ảnh chuyển động. Thao tác này cung cấp cho bạn các tùy chọn để lặp lại hoặc trả lại (nhấp vào Chia sẻ và Lưu dưới dạng video để lưu cảnh quay kết quả ở định dạng video mà bạn có thể sử dụng ở nơi khác).

Nhưng thú vị nhất là bạn cũng có thể biến ảnh động thành phơi sáng lâu, đây là một cách thay thế tuyệt vời để có được những bức ảnh ban đêm ấn tượng với các luồng ánh sáng hoặc chuyển động mờ khi chụp các đối tượng chuyển động như thác nước (nên sử dụng một chân máy nhỏ để giữ máy ảnh ổn định). Để chỉnh sửa Live Photo, hãy tìm và mở nó trong album Ảnh trực tiếp trên điện thoại của bạn và nhấn vào biểu tượng Ảnh trực tiếp. Điều này sẽ đưa ra các tùy chọn để lặp lại, trả lại hoặc tạo ra một khoảng thời gian dài.
Bạn có thể không nhận ra rằng mình cũng có thể quay video ở chế độ Ảnh trên iPhone 13 Pro bằng cách giữ nút chụp. Sau khi chụp, bạn có thể trượt ngón tay lên để phóng to và xuống để thu nhỏ, một tính năng không thực sự được bật trong chính chế độ video. Nếu bạn muốn quay video dài hơn và không muốn tiếp tục giữ ngón tay, chỉ cần vuốt nút chụp sang bên phải. Sau đó, bạn có thể loại bỏ ngón tay của mình và video sẽ tiếp tục quay, cho phép bạn cũng nhấn vào nút để chụp ảnh tĩnh cùng lúc.
09. Tạo phím tắt cho máy ảnh iPhone 13 Pro
Không mất nhiều thời gian để mở ứng dụng máy ảnh của iPhone 13 Pro và bắt đầu chụp, nhưng độ trễ nhỏ vẫn có thể đủ lâu để bỏ lỡ một bức ảnh nếu điều gì đó xảy ra nhanh chóng, đặc biệt nếu bạn đang chụp ảnh đường phố. Các phím tắt được lập trình trên iPhone có thể giúp ích ở đây.
Cài đặt Phím tắt cho phép bạn kết hợp nhiều hành động thành một lệnh, chẳng hạn như bạn có thể thiết lập điện thoại của mình để mở ứng dụng máy ảnh, bắt đầu quay video và lưu video khi bạn nhấn đúp vào mặt sau của thiết bị. Để thiết lập một phím tắt mới, hãy mở ứng dụng Phím tắt và nhấn vào biểu tượng “+”. Bạn cũng có thể sử dụng Siri để điều khiển máy ảnh của mình.
10. Điều chỉnh độ sâu và ánh sáng ở chế độ chân dung
iPhone 13 Pro rất tuyệt vời để chụp ảnh chân dung gần giống như DSLR, nhưng để tận dụng tối đa chế độ chân dung, bạn sẽ cần phải mày mò một chút. Đừng bỏ qua điều chỉnh độ sâu và hiệu ứng ánh sáng để cho ra những bức ảnh thực sự tuyệt đẹp. Khi đang ở chế độ chân dung và đã đóng khung đối tượng, bạn sẽ tìm thấy nút điều chỉnh độ sâu (f) ở góc trên cùng bên phải của màn hình. Nhấn vào đó và một thanh trượt sẽ xuất hiện bên dưới khung hình (bạn cũng có thể tinh chỉnh điều này sau khi chụp xong).
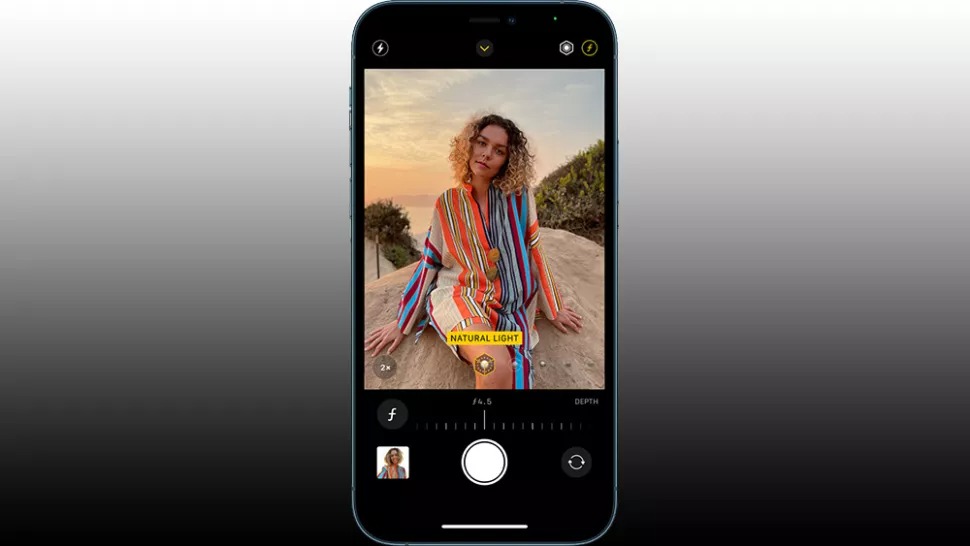
Đối với hiệu ứng ánh sáng, bạn có thể điều chỉnh vị trí và cường độ của từng hiệu ứng, chẳng hạn như để làm sáng mắt và các đường nét trên khuôn mặt. Chọn chế độ chân dung và bạn sẽ thấy một băng chuyền có 6 hiệu ứng ánh sáng ở cuối màn hình. Nhấn vào biểu tượng (theo mặc định, nó sẽ ở chế độ ánh sáng tự nhiên) và bạn sẽ có thể xoay băng chuyền để chọn hiệu ứng bạn muốn.
Khi bạn đã chọn một hiệu ứng, hãy nhấn vào nút Portrait Control ở đầu màn hình để hiển thị thanh trượt Portrait Lighting bên dưới khung để bạn có thể tinh chỉnh hiệu ứng. Một lần nữa, bạn cũng có thể điều chỉnh điều này sau khi chụp. Studio Light sẽ làm sáng đối tượng của bạn, trong khi Contour Light sẽ tạo ra sự tương phản ấn tượng hơn giữa vùng sáng và vùng tối.
11. Lưu cài đặt camera iPhone 13 Pro của bạn
Mẹo máy ảnh iPhone 13 Pro cuối cùng là điều chỉnh cài đặt ưa thích của bạn. Khi bạn đã tìm thấy các cài đặt mình thích và sử dụng thường xuyên hơn, bạn có thể tùy chỉnh máy ảnh iPhone 13 Pro để ghi nhớ chúng để tránh bạn phải điều chỉnh chúng theo cách thủ công mỗi khi khởi chạy ứng dụng máy ảnh. Chỉ cần đi tới ứng dụng Cài đặt > Máy ảnh > Bảo tồn máy ảnh và tùy chỉnh cài đặt tất cả những gì bạn muốn, từ tỷ lệ khung hình đến cài đặt chế độ ban đêm hoặc bất kỳ thứ gì khác.

Tất nhiên, bạn có thể không muốn sử dụng cùng một cài đặt mãi mãi, nhưng bạn cũng có thể thiết lập iPhone 13 Series của mình để giữ lại cài đặt máy ảnh mà bạn đã áp dụng vào lần cuối cùng sử dụng ứng dụng máy ảnh. Để làm điều đó, hãy đi tới Cài đặt > Máy ảnh > Bảo tồn máy ảnh và bật các cài đặt bạn muốn giữ lại.
Mọi chi tiết xin vui lòng liên hệ
Lưu Nhật Tuấn - AppleCenter
Địa chỉ: 141 Trần Hưng Đạo, Đồng Hới, Quảng Bình
Hotline: 0889.95.95.95 - 08449.77777
Email: contact.bylnt@gmail.com
Website:
www.byluunhattuan.vn
Bài viết liên quan





