Hướng dẫn 4 cách xóa ứng dụng trên Macbook cực đơn giản
Bạn đã biết cách xóa ứng dụng trên Macbook được tải từ App Store hay chưa? Thiết bị này sẽ có một số thao tác khác so với những dòng máy tính chạy hệ điều hành Window. Nếu là người mới dùng, bạn hãy tham khảo ngay 4 cách xóa ứng dụng trên Macbook đơn giản dưới đây khi muốn gỡ bất kỳ ứng dụng nào nhé!
Cách xóa ứng dụng trên Macbook được tải từ App Store bằng Launchpad
Tương tự như thanh Menu trên Window, Launchpad là nơi đặt tất cả các ứng dụng cài đặt trên Macbook. Cách xóa ứng dụng trên Macbook cũng tương tự như gỡ cài đặt app trên iPhone hay iPad. Bạn chỉ cần nhấn giữ biểu tượng ứng dụng và chọn xóa, các bước cụ thể như sau:
Bước 1: Mở Launchpad bằng cách nhấp vào biểu tượng Launchpad trên Dock hoặc sử dụng phím tắt F4.
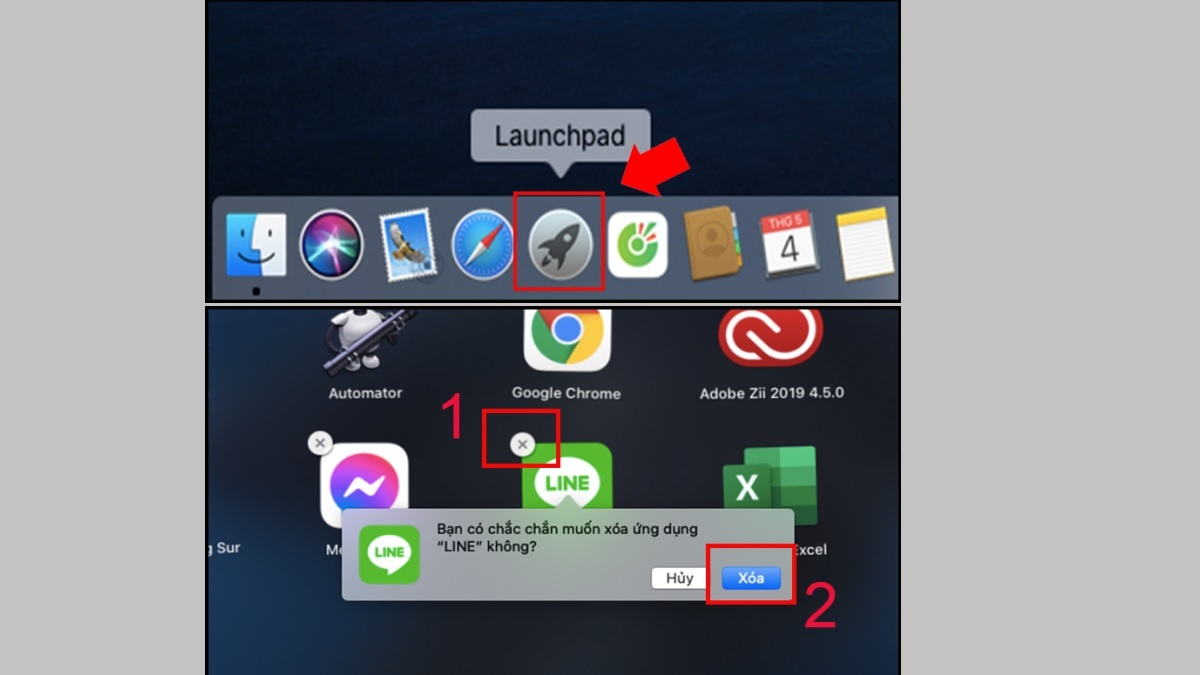
Bước 2: Khi Launchpad hiển thị, tìm ứng dụng trên Macbook mà bạn muốn xóa. Nếu có nhiều trang ứng dụng, bạn có thể di chuyển sang trang khác bằng cách kéo sang trái hoặc phải.
Bước 3: Khi đã tìm thấy ứng dụng muốn xóa, nhấn và giữ trên biểu tượng ứng dụng. Khi biểu tượng ứng dụng rung lên, nhấn vào dấu "X" ở góc trên cùng bên trái của các biểu tượng.
Bước 4: Một hộp thoại xác nhận sẽ xuất hiện, bạn nhấn vào "Delete" (Xóa). Với cách làm này, sau khi xác nhận, ứng dụng sẽ bị gỡ khỏi Launchpad và trên Macbook của bạn.
Cách xóa ứng dụng trên Macbook bằng Finder
Finder cũng tương tự như mục Document trên hệ điều hành Window, là nơi để bạn lưu trữ file và tài liệu cá nhân. Bạn có thể xóa app trên Macbook bằng Finder theo các bước như sau:
Bước 1: Vào Finder, chọn "Applications" (Ứng dụng) từ thanh bên trái. Màn hình sẽ hiển thị tất cả các ứng dụng đã được cài đặt trên Mac.
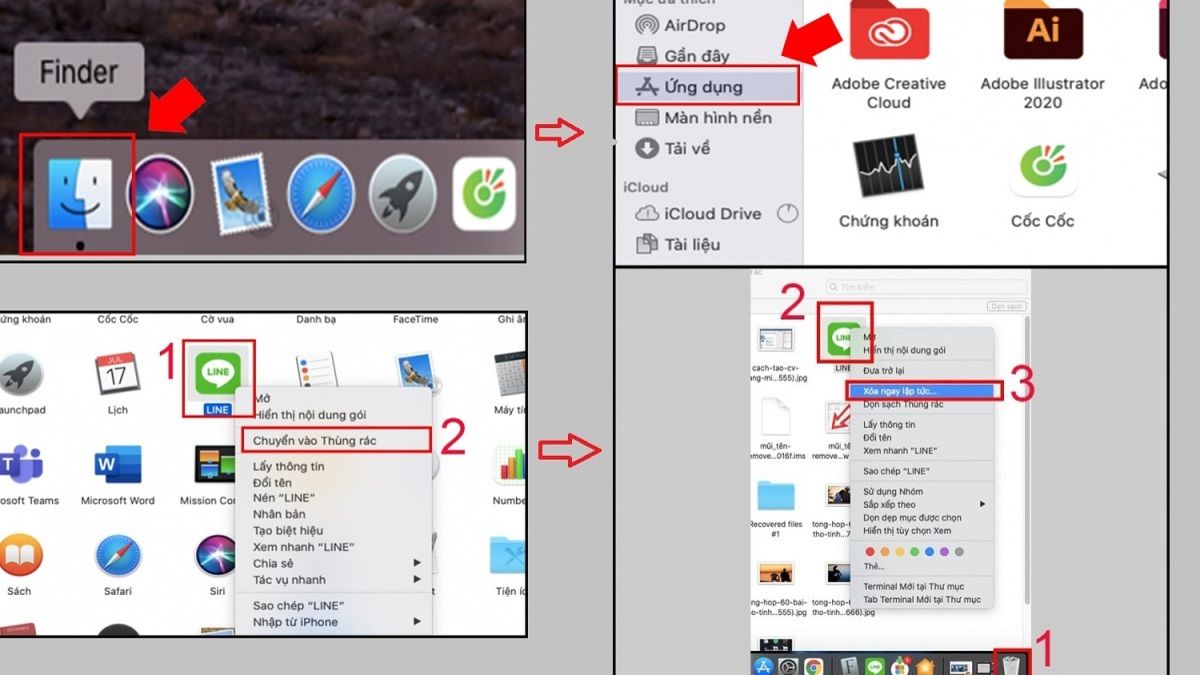
Bước 2: Di chuột để tìm và chọn ứng dụng mà bạn muốn xóa.
Bước 3: Nhấn chuột phải và chọn "Move to Trash" (Di chuyển vào Thùng rác) trong menu.
Bước 4: Để hoàn tất quá trình xóa, nhấp chuột phải vào biểu tượng Thùng rác trên Dock và chọn ứng dụng vừa xóa để làm sạch một lần nữa.
Quản lý bộ nhớ - Công cụ xóa ứng dụng trên Macbook
Dưới đây là hướng dẫn chi tiết cách để xóa các ứng dụng trên Macbook nhanh chóng bằng công cụ quản lý bộ nhớ đơn giản, nhanh chóng:
Bước 1: Nhấn vào biểu tượng quả táo của Apple ở góc trên cùng bên trái.

Bước 2: Chọn vào mục “About This Mac” (Giới thiệu về máy)
Bước 3: Chọn mục “Storage” (ổ lưu trữ) và “Manage...” (quản lý).
Bước 4: Chọn vào mục “Applications” (ứng dụng) và tìm ứng dụng mà bạn muốn xóa.
Bước 5: Bấm chuột phải vào ứng dụng đã chọn và nhấn “Remove” để xóa.
Lưu ý, cách xóa ứng dụng trên Macbook này sẽ loại bỏ app và tất cả các tập tin và dữ liệu liên quan của nó khỏi Macbook. Hãy đảm bảo rằng bạn không cần sử dụng các tập tin hoặc dữ liệu này trước khi xóa nhé!
Cách xóa ứng dụng trên Macbook bằng CleanMyMac X
CleanMyMac X là công cụ giúp dọn dẹp và tối ưu hóa hệ thống Macbook của bạn, ứng dụng này có nhiều tính năng hữu ích như:
- Kiểm tra và tối ưu hóa các quy trình hệ thống, cải thiện hiệu suất Macbook.
- Tìm kiếm và xóa các tập tin rác, bộ nhớ cache và những tập tin không cần thiết khác trên hệ thống.
- Gỡ cài đặt các ứng dụng mà bạn không sử dụng, bao gồm cả các tập tin liên quan.
- Quản lý và kiểm soát các ứng dụng tự động khởi động, sao lưu và phục hồi để bảo vệ các dữ liệu quan trọng.
Bạn có thể gỡ các ứng dụng và dọn dẹp các file rác trên Macbook bằng CleanMyMac X qua các bước như sau:
Bước 1: Mở CleanMyMac X từ Launchpad hoặc tìm kiếm và chạy ứng dụng từ Spotlight. Bạn cần chắc chắn đã tải và cài đặt CleanMyMac X trên Macbook trước đó.
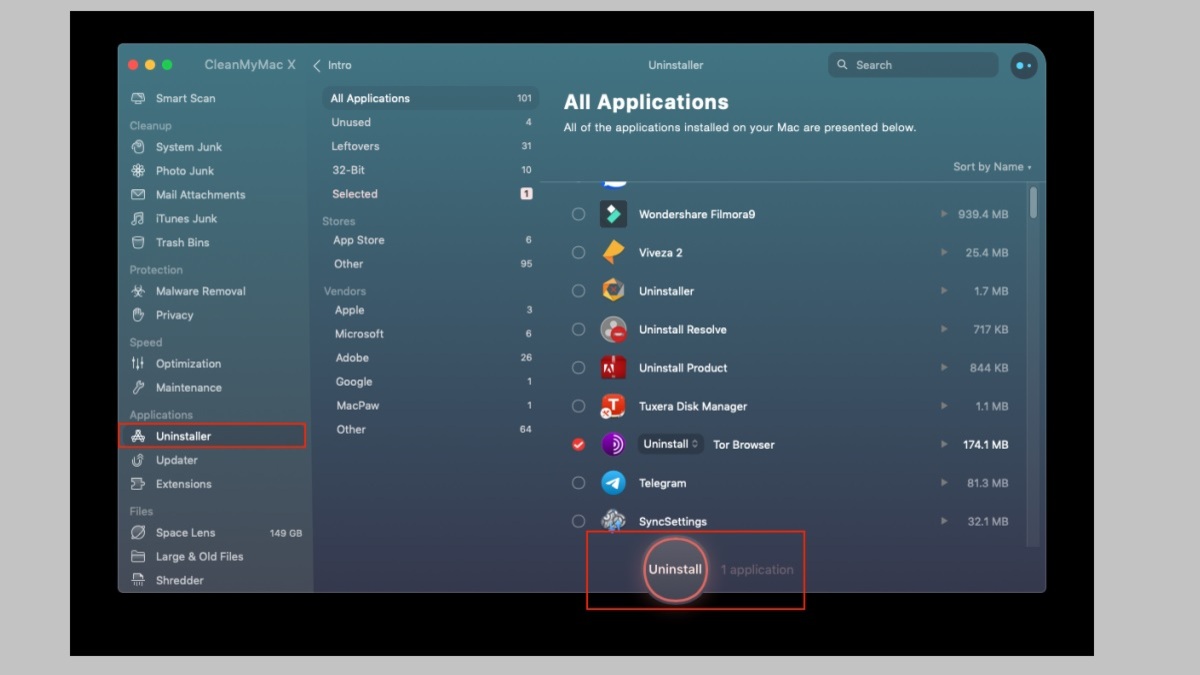
Bước 2: Chọn “Applications" (Ứng dụng), máy sẽ hiển thị danh sách các ứng dụng đã được cài đặt.
Bước 3: Tìm và lựa chọn ứng dụng mà bạn muốn xóa, sau đó nhấn vào “Uninstall”
Bước 4: Máy có thể xác nhận quyền quản trị, bạn chỉ cần nhập mật khẩu và xóa ứng dụng.
Hi vọng qua bài viết bạn đã biết cách xóa ứng dụng trên Macbook nhanh chóng. Nếu tải về quá nhiều app nhưng không dùng đến sẽ gây lãng phí bộ nhớ trên máy nên việc xóa và dọn dẹp chiếc Macbook của bạn thường xuyên để giải phóng bộ nhớ là điều rất cần thiết. Tuy nhiên, bạn cũng cần cân nhắc kỹ để tránh xóa nhầm các tệp đang sử dụng nhé!
Mọi chi tiết xin vui lòng liên hệ
Lưu Nhật Tuấn - AppleCenter
Địa chỉ: 141 Trần Hưng Đạo, Đồng Hới, Quảng Bình
Hotline: 0889.95.95.95 - 08449.77777
Email: contact.bylnt@gmail.com
Website:
www.byluunhattuan.vn
Bài viết liên quan





