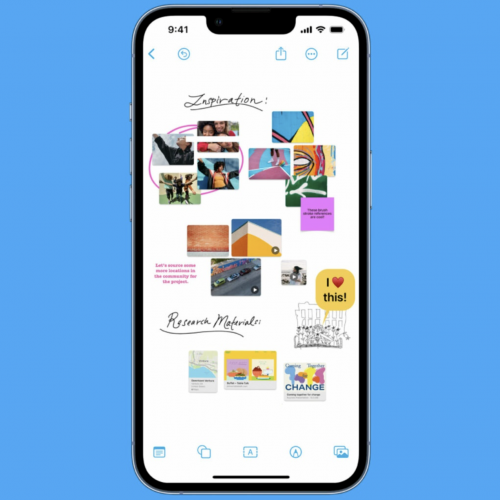10 cách khắc phục chuột không hoạt động trên máy Mac đơn giản và hiệu quả

Nếu chuột của bạn đột nhiên bị ngừng hoạt động trên máy Mac, dưới đây là một số cách để giúp nó hoạt động bình thường trở lại.
Bạn có gặp sự cố khi chuột đang hoạt động bình thường trên máy Mac không? Cho dù đó là Magic Mouse hay chuột Bluetooth, không dây hoặc có dây của bên thứ ba, bạn chắc chắn sẽ gặp phải một số vấn đề về chuột.
Dưới đây là một số mẹo và bản sửa lỗi sẽ giúp chuột hoạt động bình thường trở lại trên máy Mac.
Trước khi bắt đầu, hãy bật phím chuột
Phím chuột là một tính năng trợ năng cho phép bạn sử dụng bàn phím của mình để điều hướng xung quanh macOS. Nếu bạn không có thiết bị đầu vào khác (chẳng hạn như bàn di chuột), bạn sẽ phải kích hoạt nó trước khi thực hiện thao tác của mình thông qua một số bản sửa lỗi tiếp theo.
Hãy bắt đầu bằng cách nhấn Cmd + Option + F5 để hiển thị menu Phím tắt trợ năng (Accessibility Shortcuts). Sau đó, nhấn phím Tab nhiều lần để đánh dấu tùy chọn Phím chuột (Mouse Keys). Nhấn dấu cách để chọn nó, sau đó nhấn Esc để lưu các thay đổi của bạn.

Khi đã bật phím chuột, hãy sử dụng các phím 7, 8, 9, U, O, J, K và L (hoặc các phím 7, 8, 9, 4, 6, 1, 2 và 3 trên một phím đàn) để di chuyển con trỏ xung quanh. Bạn có thể sử dụng phím I (hoặc phím 5 trên bàn phím số) để tái tạo một cú nhấp chuột.
1. Tắt và bật lại Bluetooth trên máy Mac của bạn
Nếu bạn sử dụng Magic Mouse, những trục trặc nhỏ với Bluetooth có thể khiến chuột không dây Apple của bạn không hoạt động. Điều tương tự cũng có thể xảy ra với chuột của bên thứ ba hoạt động qua Bluetooth. Trong trường hợp đó, việc tắt và bật lại Bluetooth trên máy Mac của bạn có thể hữu ích. Để làm điều này:
1. Mở menu trạng thái Bluetooth từ thanh menu. Nếu bạn không thấy nó, hãy mở Trung tâm điều khiển (Control Center) và mở rộng điều khiển Bluetooth.
2. Tắt nút gạt bên cạnh Bluetooth .
3. Chờ trong vài giây và bật lại.

Nếu chuột của bạn không tự động kết nối, hãy chọn chuột từ phần Thiết bị (Devices) của menu trạng thái Bluetooth.
2. Tháo và kết nối lại bộ thu USB
Nếu bạn sử dụng chuột không dây tiêu chuẩn, hãy thử ngắt kết nối bộ thu USB, khởi động lại máy Mac và kết nối lại bộ thu với nó. Điều đó có thể giúp giải quyết mọi vấn đề với thiết bị.
Nếu bạn sử dụng bộ chia USB, bạn cũng nên thử kết nối bộ thu trực tiếp vào cổng USB trên chính máy Mac. Điều đó sẽ đảm bảo bộ thu USB có đủ năng lượng để hoạt động chính xác.
3. Sạc lại hoặc thay thế pin chuột
Gần đây bạn có sạc hoặc thay pin trên chuột không? Pin gần hết có thể ngăn chuột kết nối với máy tính của bạn. Ngay cả khi nó kết nối, bạn có thể gặp phải hành vi con trỏ không thể điều khiển được.
Nếu bạn sử dụng Magic Mouse 2, hãy thử sạc lại nó qua cổng Lightning trong ít nhất 15 phút. Nếu bạn không thấy cổng sạc (đó là trường hợp của Magic Mouse thế hệ đầu), hãy tháo nắp ngăn chứa pin và thay pin bên trong.

4. Tắt và bật nút nguồn của chuột
Tắt chuột rồi bật lại là một cách khác để sửa lỗi thiết bị bị trục trặc. Hãy tìm công tắc Bật/Tắt mà bạn thường có thể tìm thấy công tắc này ở mặt dưới của chuột.
Trong trường hợp chuột Bluetooth (chẳng hạn như Magic Mouse), bạn cần phải kết nối nó theo cách thủ công qua menu trạng thái Bluetooth (như đã đề cập ở trên) sau khi bật lại.
5. Ghép nối lại chuột Bluetooth với máy Mac của bạn
Nếu bạn sử dụng Magic Mouse hoặc chuột Bluetooth khác, hãy xóa nó khỏi máy Mac và thử ghép nối lại:
1. Mở menu Apple và chọn Tùy chọn hệ thống (System Preferences).
2. Chọn Bluetooth.
3. Giữ phím Control khi nhấp chuột Bluetooth của bạn và chọn Xóa (Remove).
4. Chọn lại Xóa (Remove).
5. Tắt chuột Bluetooth của bạn, đợi một lát rồi bật lại.
6. Chọn nút Kết nối (Connect) để ghép nối lại chuột với máy Mac của bạn.

6. Kiểm tra tùy chọn chuột trên máy Mac của bạn
Con trỏ có di chuyển rất chậm trên máy Mac của bạn không? Bạn có không thể thực hiện thao tác nhấp chuột phải vào Magic Mouse không? Có phải con chuột của bạn đang di chuyển sai hướng?
Trong những trường hợp này, tốt nhất bạn nên đi tới bảng Tùy chọn hệ thống (System Preferences) trên máy Mac của bạn và đảm bảo mọi thứ được định cấu hình thích hợp:
1. Mở menu Apple và chọn Tùy chọn hệ thống (System Preferences).
2. Chọn Chuột (Mouse).
3. Sử dụng các tùy chọn cấu hình trong tùy chọn Chuột (Mouse) để xác định cách hoạt động của chuột.

Ví dụ: nếu bạn sử dụng Magic Mouse, hãy chọn hộp bên cạnh Nhấp chuột phụ (Secondary click) để cho phép nhấp chuột phải hoặc kéo thanh trượt bên dưới Tốc độ theo dõi (Tracking speed) để xác định tốc độ di chuyển của con trỏ trên màn hình.
Bạn cũng có thể chuyển sang tab More Gestures để bật hoặc tắt bất kỳ cử chỉ xung đột nào dẫn đến chuột Apple của bạn không hoạt động như dự kiến.
7. Cài đặt phần mềm hỗ trợ cho chuột của bên thứ ba
Nếu bạn sử dụng chuột của bên thứ ba, chuột có thể cần được cài đặt phần mềm để hoạt động chính xác. Ví dụ: ứng dụng Logitech Options cung cấp các cài đặt bổ sung để giúp bạn định cấu hình cách chuột Logitech hoạt động trên máy Mac của bạn.

Tìm kiếm trang web của nhà sản xuất ( Logitech, Dell, HP, ...) để tải xuống trình điều khiển hoặc phần mềm và cài đặt bất kỳ phần mềm hỗ trợ nào có sẵn cho chuột của bạn.
8. Gỡ lỗi Mô-đun Bluetooth trên máy Mac của bạn
Nếu bạn tiếp tục gặp sự cố kết nối hoặc các sự cố khác với chuột Bluetooth, hãy tiếp tục bằng cách gỡ lỗi mô-đun Bluetooth trên máy Mac của bạn. Làm theo các bước sau:
1. Nhấn và giữ đồng thời cả phím Shift và phím Option và mở menu trạng thái Bluetooth. Bạn sẽ thấy nhiều chi tiết và tùy chọn hơn bình thường.
2. Chọn tùy chọn Đặt lại mô-đun Bluetooth (Reset Bluetooth module).
3. Chọn OK.

Máy Mac của bạn sẽ tự động gỡ lỗi mô-đun Bluetooth. Như vậy, chuột của bạn (cũng như bất kỳ thiết bị Bluetooth nào khác) sẽ ngắt kết nối, sau đó sẽ kết nối lại sau một vài giây. Nếu điều đó không xảy ra chính xác, hãy thử khởi động lại máy Mac của bạn.
Nếu bạn sử dụng macOS Monterey trở lên, bạn có thể không thấy tùy chọn để đặt lại mô-đun Bluetooth. Trong trường hợp đó, hãy mở Terminal (mở Launchpad và chọn Other > Terminal) và chạy lệnh này để thay thế: "sudo pkill bluetoothd".
9. Cập nhật phần mềm hệ thống trên máy Mac của bạn
Kiểm tra xem máy Mac của bạn có bất kỳ bản cập nhật phần mềm hệ thống nào đang chờ xử lý hay không và cài đặt chúng. Điều đó sẽ khắc phục mọi lỗi đã biết hoặc các sự cố khác ngăn chuột của bạn hoạt động bình thường.
Đây là cách kiểm tra các bản cập nhật:
1. Mở menu Apple và chọn Tùy chọn hệ thống (System Preferences).
2. Chọn Cập nhật phần mềm (Software Update).
3. Chọn Cập nhật ngay (Update Now) để cài đặt các bản cập nhật có sẵn.

10. Xóa tệp danh sách thuộc tính chuột
Xóa các tệp Danh sách thuộc tính (PLIST) có chứa tùy chọn chuột và cài đặt cấu hình của bạn là một cách khác để sửa chuột bị trục trặc. Mặc dù nó sẽ không phá vỡ bất cứ điều gì, nhưng đây là một bản sửa lỗi nâng cao hơn. Do đó, tốt nhất bạn nên tạo bản sao lưu trước khi tiếp tục. Sau đó để để tiếp tục:
1. Mở Finder và chọn Go > Go to Folder.
2. Gõ ~/Library/Preferences và chọn Go.
3. Chọn các tệp sau và chuyển chúng vào thùng rác:
- com.apple.AppleMultitouchMouse.plist
- com.apple.driver.AppleBl BluetoothMultitouch.mouse.plist
- com.apple.driver.AppleHIDMouse.plist

Sau đó hãy khởi động lại máy Mac của bạn. Sau đó, nó sẽ tự động tạo lại các tệp PLIST đã xóa. Giả sử sau đó chuột của bạn bắt đầu hoạt động bình thường, hãy chuyển đến ngăn tùy chọn( Tùy chọn hệ thống > Chuột) để định cấu hình lại nó.
Bạn cũng có thể theo dõi bằng cách đặt lại NVRAM và SMC của máy Mac .
Các bước tiếp theo cho chuột bị lỗi
Hy vọng rằng con chuột bạn đang sử dụng với máy Mac của mình hiện hoạt động bình thường. Nếu không, có khả năng là bạn đang sử dụng một con chuột bị lỗi.
Để đảm bảo, hãy kết nối chuột với máy Mac khác. Nếu bạn tiếp tục gặp phải các vấn đề tương tự, bạn nên sửa chữa hoặc thay thế chuột của mình. Lựa chọn Magic Trackpad để thay thế cũng là một ý kiến hay.
Hy vọng với những cách trên đây sẽ giúp bạn khắc phục được các lỗi xảy ra với chuột trên máy Mac của bạn. Chúc bạn thành công.
MUA MÁY MAC CHÍNH HÃNG TỐT NHẤT
Mọi chi tiết xin vui lòng liên hệ
Lưu Nhật Tuấn - AppleCenter
Địa chỉ: 141 Trần Hưng Đạo, Đồng Hới, Quảng Bình
Hotline: 0889.95.95.95 - 08449.77777
Email: contact.bylnt@gmail.com
Website:
www.byluunhattuan.vn
Bài viết liên quan