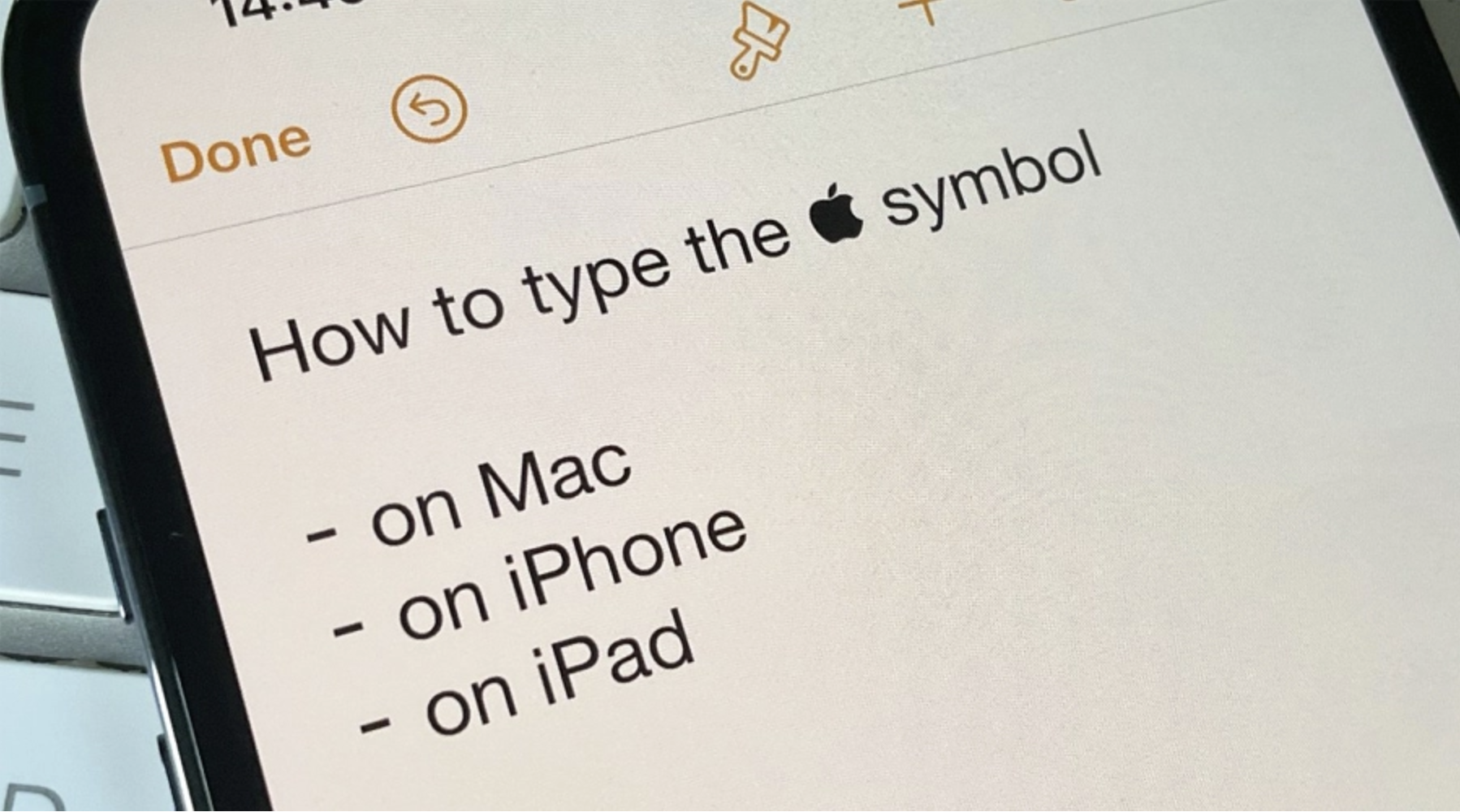Bật mí phím tắt chèn logo Apple trên iPhone, iPad và máy Mac siêu tiện lợi
Bạn có thể chèn hoặc nhập logo Apple vào ghi chú, tin nhắn và thanh tìm kiếm của trình duyệt web trên iPhone, iPad và máy Mac cực tiện lợi. Vậy hãy để Byluunhattuan hướng dẫn cho bạn chi tiết cách thực hiện ra sao nhé!
1. Cách chèn, nhập logo Apple trên máy Mac
Để thực hiện việc chèn hoặc nhập logo Apple trên máy Mac, bạn cần đảm bảo mình đang ở chế độ văn bản. Sau đó, bạn nhấn tổ hợp phím Option + Shift + K để xuất hiện logo Apple ngay tại vị trí mà bạn muốn chèn.
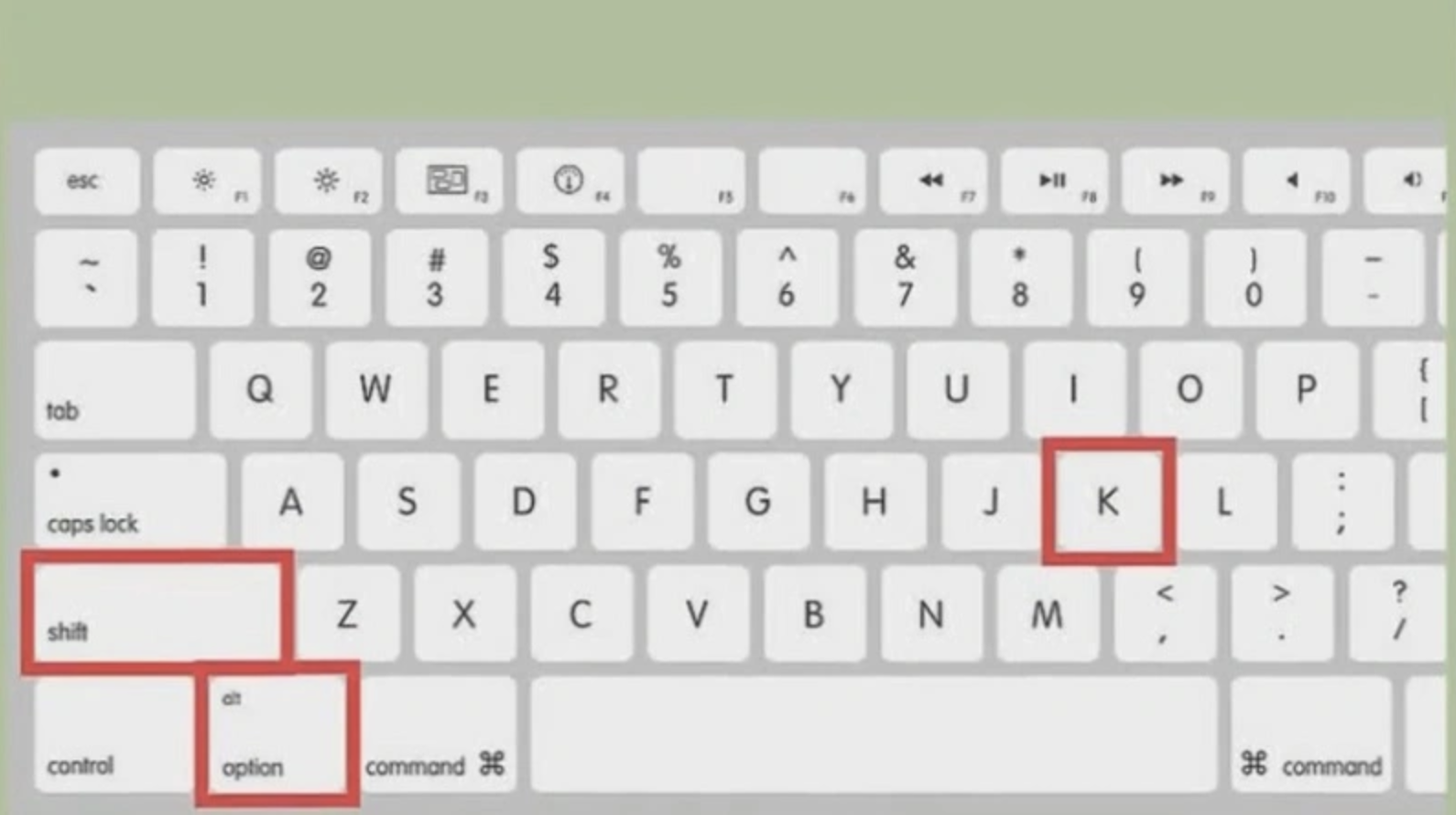
Trường hợp, bạn không thể sử dụng tổ hợp phím Option + Shift + K do hạn chế về một số ngôn ngữ trên bàn phím macOS như ABC – India.
Lúc này, bạn hãy vào mục System Preferences (Tùy chọn hệ thống) > chọn Keyboard (Bàn phím) > chọn Input Sources (Nguồn đầu vào). Tiếp theo, bạn nhấn vào biểu tượng dấu cộng (+) rồi thêm bàn phím mới mà mình muốn như Anh – Mỹ, Anh – Canada, Úc,…
Cuối cùng, bạn nhấn vào biểu tượng A hoặc biểu tượng hình cờ trên thanh menu, rồi chọn loại bàn phím mà bạn vừa mới thiết lập. Giờ đây, bạn có thể nhấn tổ hợp phím Option + Shift + K để thực hiện việc chèn logo Apple.
*Lưu ý: Nếu bạn đang sử dụng bàn phím Windows cho máy Mac, bạn cần nhấn tổ hợp phím Alt + Shift + K để chen biểu tượng Apple.

2. Cách chèn, nhập logo Apple trên iPhone và iPad
Bạn cũng có thể chèn, nhập logo Apple vào bất kỳ văn bản nào trên iPhone và iPad. Tuy nhiên, để thực hiện được điều này, bạn cần phải thiết lập tính năng Text Replacement (Thay thế văn bản). Các phím tắt và cụm từ thay thế văn bản sẽ được đồng bộ hóa qua iCloud khi sử dụng cùng 1 tài khoản Apple ID.
Ngoài ra, bạn có thể thao tác trên bất kì dòng iPhone nào như iPhone 14 Series, iPhone 13 Series, iPhone 12 Series,… hoặc trên bất kì dòng iPad nào như iPad Pro và iPad Air với cách thực hiện tương tự nhau.
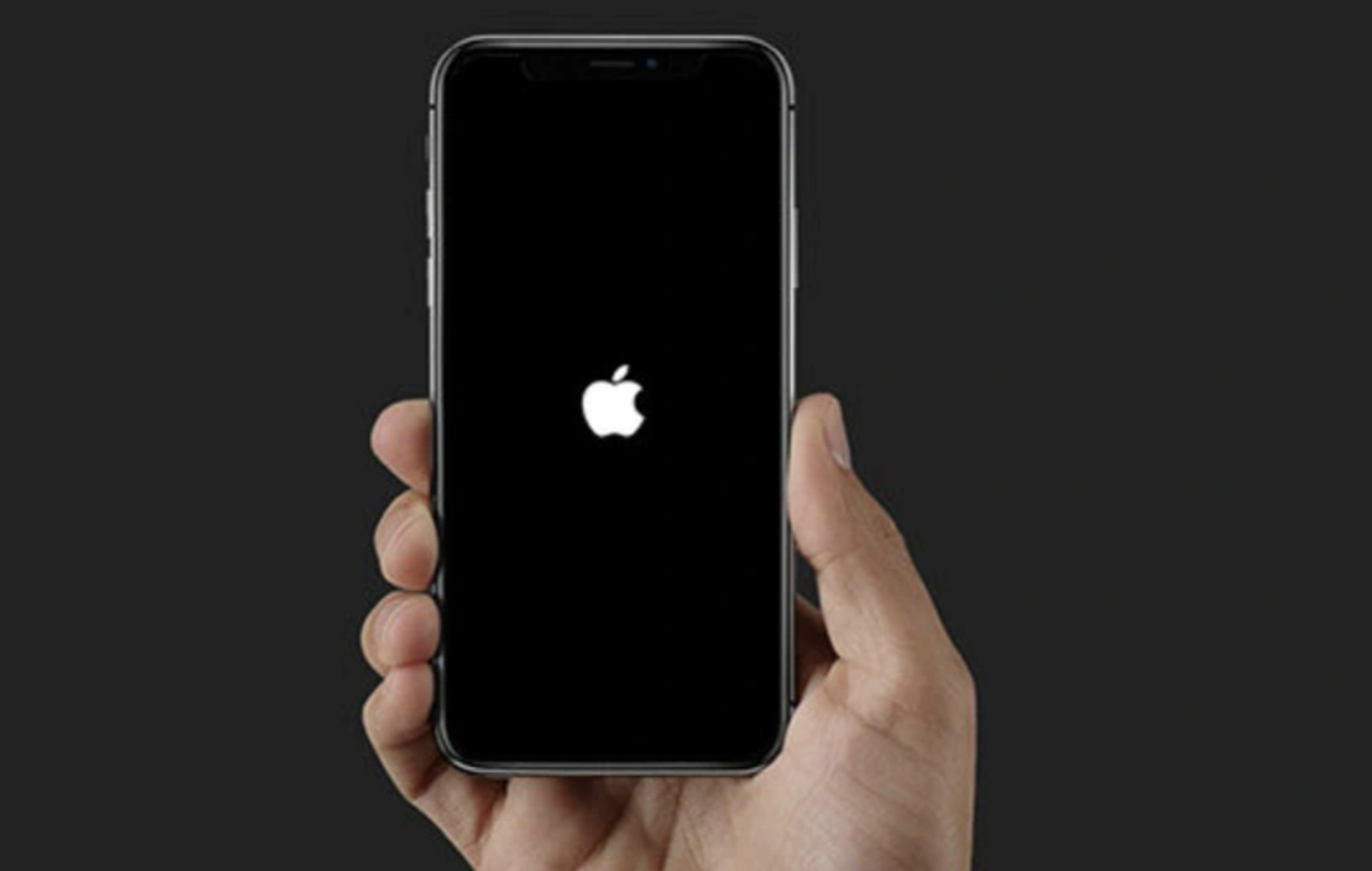
Quy trình chèn, nhập logo Apple trên iPhone và iPad như sau:
- Bước 1: Bạn nhấn và giữ vào logo Apple để tiến hành sao chép (Bạn có thể tìm thấy logo Apple bất kì đâu trên web).
- Bước 2: Vào Settings (Cài đặt) > chọn General (Chung) > chọn Keyboard (Bàn phim) > chọn Text Replacement (Thay thế Văn bản).
- Bước 3: Nhấp tiếp vào hình dấu cộng (+).
- Bước 4: Kế bên Phrase (Cụm từ), bạn hãy dán logo Apple mà bạn đã sao chép ở bước 1.
- Bước 5: Trong Shortcut (Phím tắt), bạn hãy nhập bất kỳ phím tắt mong muốn nào bạn muốn sử dụng như iphonelogo, applelogo hoặc AAPL.
- Bước 6: Nhấn nút Save (Lưu).
- Bước 7: Giờ đây bạn mở bất kỳ văn bản nào trên iPhone hoặc iPad, rồi tiến hành nhập phím tắt mà bạn vừa mới tạo, rồi nhấn dấu cách thì logo Apple sẽ xuất hiện.
*Lưu ý: Nếu bạn sử dụng bàn phím iOS của bên thứ 3 (như SwiftKey) trên iPhone và iPad thì có thể việc nhấn khoảng cách sau khi nhập phím tắt xong (thực hiện ở bước 7) có thể sẽ không xuất hiện logo Apple. Lúc này sẽ xuất hiện thông tin gợi ý, bạn có thể thực hiện theo.

Như vậy, Byluunhattuan đã bật mí xong cho bạn cách chèn logo Apple trên iPhone, iPad và máy Mac ra sao rồi đấy. Thực tế, tùy theo thiết bị mà mẹo này có thể thực hiện được để giúp văn bản của bạn trở nên độc đáo hơn.
Mọi chi tiết xin vui lòng liên hệ
Lưu Nhật Tuấn - AppleCenter
Địa chỉ: 141 Trần Hưng Đạo, Đồng Hới, Quảng Bình
Hotline: 0889.95.95.95 - 08449.77777
Email: contact.bylnt@gmail.com
Website:
www.byluunhattuan.vn
Bài viết liên quan