Cách khóa dữ liệu và tăng cường quyền riêng tư trên iPhone và iPad
 Menu
MenuCác thiết bị của Apple, và đặc biệt là iPhone và iPad, có một số biện pháp bảo vệ quyền riêng tư mạnh nhất có sẵn được quản lý một cách dễ dàng. Tuy nhiên, bạn có thể làm nhiều cách hơn để khóa dữ liệu trên các thiết bị Apple giúp tăng cường bảo mật và sự riêng tư của mình, đây là cách thực hiện.
Cả iPhone và iPad đều có một số biện pháp bảo vệ quyền riêng tư và bảo mật được tích hợp trong phần cứng và phần mềm của chúng. Rất nhiều tùy chọn và cài đặt này có thể định cấu hình và trong khi mặc định của Apple duy trì mức độ riêng tư tốt, bạn có thể bảo vệ dữ liệu của mình khỏi những con mắt tò mò hơn nữa bằng các mẹo sau.
Quyền riêng tư và bảo mật của thiết bị
Dữ liệu ứng dụng của bạn bị khóa như thế nào không quan trọng nếu người khác có thể dễ dàng đi qua được lớp mật mã cơ bản ban đầu và đọc qua tin nhắn, lịch sử duyệt web,... Do đó, đảm bảo thiết bị của bạn được bảo mật là bước đầu tiên cần được làm tốt.
Đặt mật mã mạnh và sử dụng sinh trắc học
Bạn nên thiết lập mật mã gồm sáu chữ số, nhưng không nên đặt quá đơn giản hoặc dễ đoán như “000000” hay “123456”

Người ta ước tính rằng một mật mã iPhone bốn chữ số mất khoảng bảy phút để phá vỡ. Ngược lại, một mật mã gồm sáu chữ số mất khoảng 11 giờ, đây là một cải tiến rõ rệt. Tất nhiên, một mật khẩu chữ và số thậm chí còn tốt hơn. Mật mã tám chữ số có thể mất tới 46 ngày để phá vỡ, trong khi mật mã 10 chữ số có thể mất hơn 12 năm.
Nếu bạn thấy khó chịu khi phải nhập một mật mã dài như vậy để truy cập vào iPhone của mình, hãy lựa chọn bật Touch ID hoặc Face ID .
Apple đã nói rằng Face ID bảo mật hơn nhiều so với đối tác dựa trên dấu vân tay của mình. Tuy nhiên, cả hai đều cung cấp khả năng bảo mật tốt so với các mật mã ngắn hơn và cả hai đều làm cho các mật khẩu dài hơn thuận tiện hơn khi sử dụng.
Chỉnh sửa màn hình khóa của bạn
Mật mã mạnh của bạn sẽ không có tác dụng gì nhiều nếu ai đó có thể nhấc thiết bị của bạn và đọc bản xem trước tin nhắn từ Màn hình khóa. Mặc dù tính năng này bị tắt theo mặc định trên một số iPhone, nhưng có thể được bật theo cách thủ công bằng cách đi tới Settings > Notifications > Show Previews/Cài đặt> Thông báo> Hiển thị bản xem trước

Điều tương tự cũng xảy ra đối với các dữ liệu khác có thể truy cập được khi thiết bị của bạn bị khóa, chẳng hạn như Widget. Trong khi các widget của Apple tự động “tàn hình” khi thiết bị bị khóa, các widget khác có thể tiết lộ thông tin cá nhân.
Bạn có thể thay đổi cài đặt Màn hình khóa tiện ích bằng cách đi tới Settings > Face ID & Passcode/Cài đặt> Face ID & Mật mã. Cuộn xuống Allow Access When Locked/Cho phép truy cập khi bị khóa và tắt nút chuyển bên cạnh Today View/Chế độ xem hôm nay, Search/Tìm kiếm và bất kỳ điểm dữ liệu nào khác mà bạn muốn ẩn khi thiết bị của mình bị khóa.
Kết nối USB
Về mặt kỹ thuật, chuyển đổi để cho phép các phụ kiện USB khi thiết bị bị khóa là một phần của cài đặt "Cho phép truy cập khi bị khóa". Tính năng này cho phép người dùng bảo vệ thiết bị của họ khỏi các phụ kiện như USB. Một lợi ích khác là Chế độ hạn chế USB cũng là một lớp bảo vệ khác chống lại các công cụ bẻ khóa USB iPhone như những công cụ do GrayKey tạo ra.
Vì vậy, ngay cả khi bạn không bận tâm đến các tiện ích hiển thị trên thiết bị bị khóa, bạn thường nên tắt Phụ kiện USB trong menu Cho phép truy cập khi bị khóa.
Đảm bảo rằng Find My/Tìm của tôi được bật
Mạng Find My không chỉ là một cách tiện dụng để tìm các thiết bị bị mất mà nó còn là một công cụ mạnh mẽ để bảo mật iPhone của bạn. Nếu bật Find My trên một thiết bị, bạn sẽ có thể theo dõi và định vị iPhone hoặc iPad bị mất bằng mạng lưới sản phẩm được kết nối rộng lớn của Apple.

Quan trọng hơn, trong bối cảnh bảo mật và quyền riêng tư, ứng dụng Find My sẽ cho phép bạn xóa thiết bị của mình từ xa nếu nó rơi vào tay kẻ xấu. Mặc dù không phải là một tình huống điển hình, nhưng nó có thể mang lại sự yên tâm nếu bạn lo lắng về việc ai đó có quyền truy cập vật lý vào iPhone hoặc iPad bị mất.
Bảo mật dữ liệu
Sau khi thiết bị của bạn được bảo mật, bạn có thể chuyển sang đảm bảo dữ liệu của mình là riêng tư với các bên thứ ba, cho dù trong ứng dụng hay sử dụng nền tảng bên thứ nhất của Apple.
Bật tính minh bạch của tính năng theo dõi ứng dụng
Một trong những tính năng mới tốt nhất của nền tảng iOS và iPadOS của Apple là Tính minh bạch theo dõi ứng dụng. Về cơ bản, nó chặn các ứng dụng theo dõi bạn trên các trang web và dịch vụ khác, và nó hiệu quả đến mức Facebook đã tung ra một chiến dịch quảng cáo đầy đủ để phản đối điều đó.
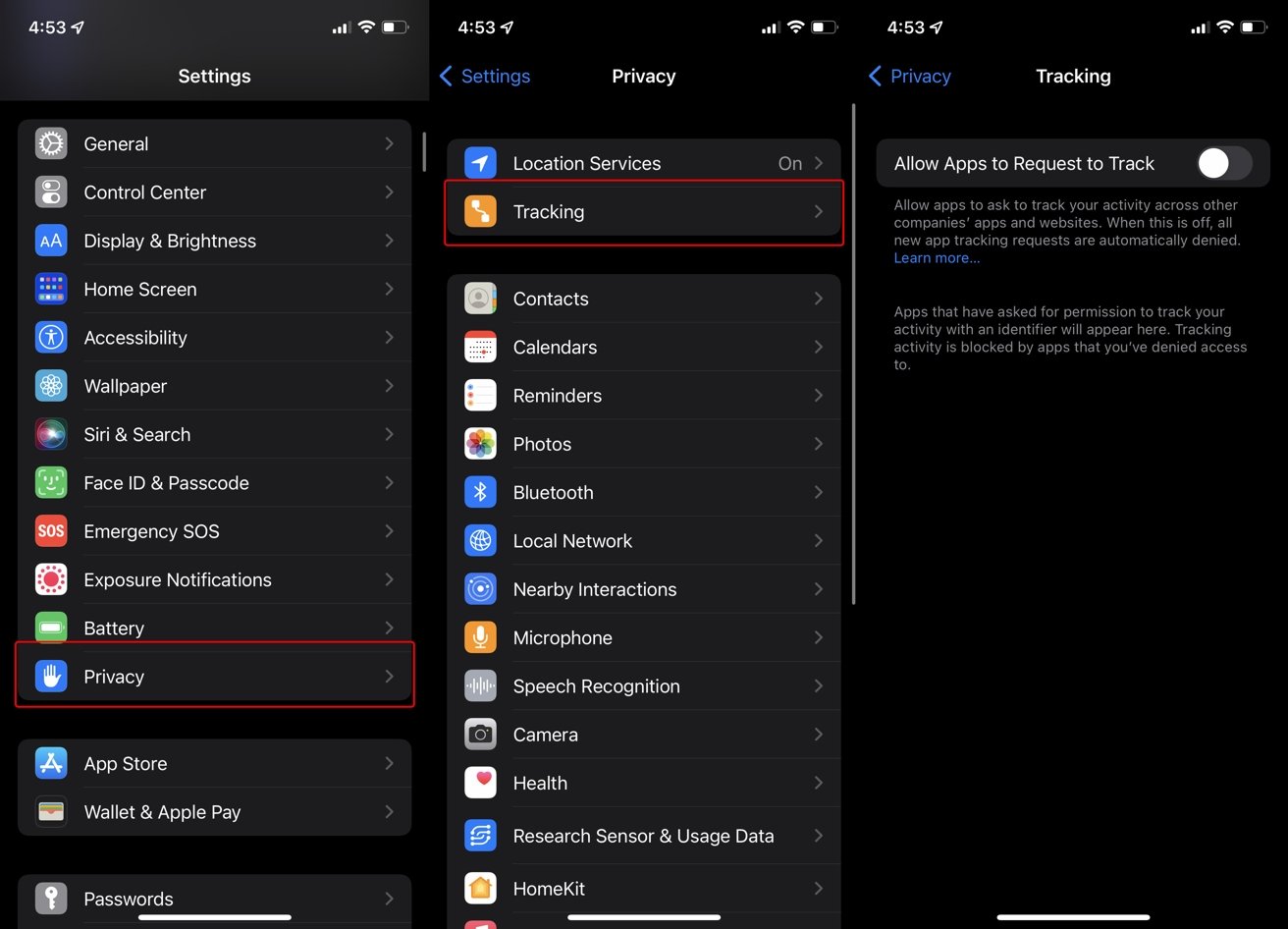
Bạn luôn có thể quản lý các tùy chọn theo dõi của mình bằng cách chuyển đến Settings > Privacy > Tracking/Cài đặt> Quyền riêng tư> Theo dõi
Bằng cách tắt theo dõi cho các ứng dụng cụ thể hoặc ngừng tất cả theo dõi trên thiết bị, bạn đang ngăn các ứng dụng theo dõi hành vi trực tuyến của bạn trên các ứng dụng và trang web khác. Điều đó khiến việc theo dõi trên web và theo dõi thói quen trực tuyến của bạn trở nên khó khăn hơn.
Quản lý quyền của bạn
Các ứng dụng có thể đạt được nhiều quyền truy cập thiết bị khác nhau chỉ bằng cách yêu cầu bạn. Bạn có thể đã chấp nhận một số quyền này mà không cần suy nghĩ nhiều, tuy nhiên, có khả năng các ứng dụng lạm dụng các quyền này. Ví dụ: trước đây, các ứng dụng có thể quyền theo dõi máy ảnh của người dùng.

Những kiểu tấn công và xâm phạm quyền riêng tư này rất hiếm, nhưng chúng có thể xảy ra. Bạn có thể xem lại các quyền của ứng dụng trong Settings > Privacy/Cài đặt> Quyền riêng tư. Bạn nên xem qua Location Services/Dịch vụ vị trí và tắt các ứng dụng không cần biết bạn đang ở đâu.
Trong Quyền riêng tư, bạn cũng có thể quản lý quyền đối với micrô, máy ảnh, dữ liệu sức khỏe, quyền truy cập ảnh và nhiều mục khác nữa.
Xóa các ứng dụng không sử dụng (hoặc không đáng tin cậy)
Bạn không nên tải những ứng dụng trừ khi bạn hoàn toàn tin tưởng vào nhà phát triển. Nhóm đánh giá App Store của Apple làm tốt công việc loại bỏ các ứng dụng sơ sài hoặc độc hại, nhưng vẫn thỉnh thoảng có một số ứng dụng lách luật để vượt qua được.

Những loại ứng dụng này không phổ biến trên App Store như trên Android, nhưng điều quan trọng vẫn là duy trì sự cảnh giác. Và, nếu bạn quan tâm đến quyền riêng tư và bảo mật của mình, không cần phải nói rằng bạn nên tránh cài đặt bất kỳ ứng dụng từ các nguồn bên ngoài (hoặc tải xuống ứng dụng từ bên ngoài App Store).
Bật quyền riêng tư trong Mail
Nếu bạn nhận được email từ một công ty lớn, rất có thể thư chứa pixel theo dõi có thể tiết lộ chi tiết về thói quen gửi email của bạn, bao gồm cả việc bạn đã mở thư. Pixel theo dõi là một đồ họa nhỏ gần như không thể nhìn thấy bằng mắt thường, có thể cung cấp cho các công ty vô số dữ liệu về bạn.

Bạn có thể ngừng theo dõi pixel trong email bằng nút chuyển đổi này.
Trong iOS 15, Apple đã giới thiệu một tính năng mới có thể chấm dứt việc theo dõi pixel. Chỉ cần đi tới Settings > Mail > Privacy Protection/Cài đặt > Thư > Bảo vệ Quyền riêng tư và nhấn vào nút gạt bên cạnh Protect Mail Activity/Bảo vệ Hoạt động Thư.
Các mẹo bảo mật khác
Ngoài bảo mật thiết bị và quyền riêng tư dữ liệu, bạn có thể làm một số bổ sung để khóa thiết bị và sự hiện diện trực tuyến của mình.
Xem lại quyền truy cập quyền riêng tư của Apple
Quản lý quyền ứng dụng và cài đặt quyền riêng tư cho các ứng dụng của bên thứ ba là một chuyện, nhưng tùy thuộc vào mức độ tin cậy của bạn đối với chính Apple, bạn có thể muốn xem lại cài đặt quyền riêng tư dành riêng cho Apple.
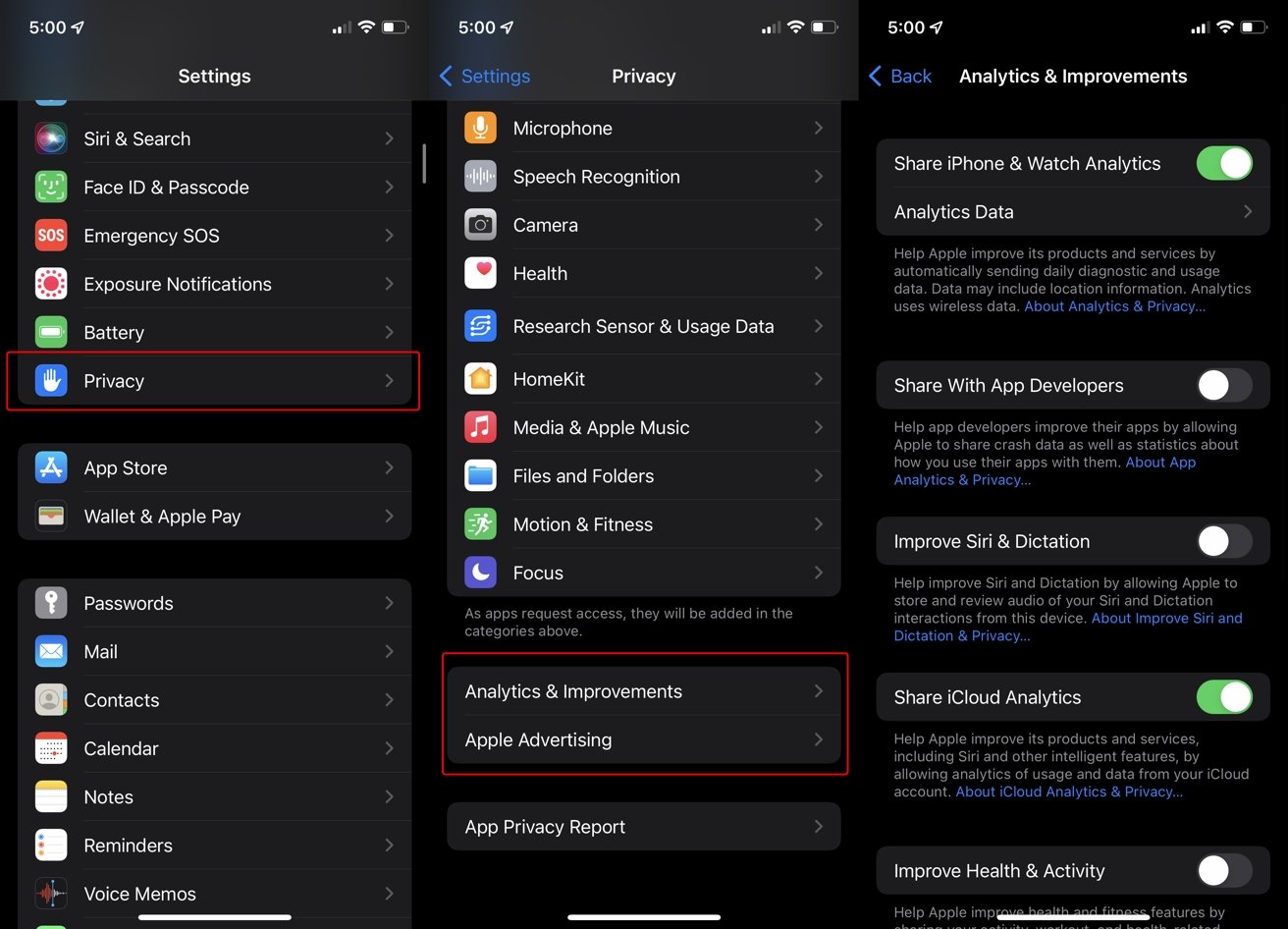
Một số ví dụ bao gồm các dịch vụ quảng cáo được cá nhân hóa của chính Apple. Apple cũng có thể thu thập một số dữ liệu để cải thiện trải nghiệm người dùng của mình, bao gồm dữ liệu phân tích iPhone và Apple Watch với thông tin chẩn đoán và sử dụng. Cài đặt Siri của bạn cũng có thể có nghĩa là Apple đang lưu trữ và xem xét các bản ghi âm về các tương tác của bạn với Siri.
Nếu bạn không muốn điều này xảy ra, hãy quay lại Settings > Privacy/Cài đặt> Quyền riêng tư và cuộn xuống dưới cùng. Tại đây, bạn sẽ thấy Analytics & Improvements and Apple Advertising/Phân tích & Cải tiến và Quảng cáo của Apple. Thay đổi cài đặt bạn thấy phù hợp.
Xóa dữ liệu EXIF của bạn
Theo mặc định, iPhone của bạn sẽ ghi lại vị trí chính xác nơi chụp ảnh và quay video. Điều này cho phép bạn xem bản đồ vị trí hình ảnh và video trong ứng dụng Ảnh, tuy nhiên, siêu dữ liệu này có thể tiết lộ nơi bạn sống, làm việc và đi học nếu rơi vào tay kẻ xấu.
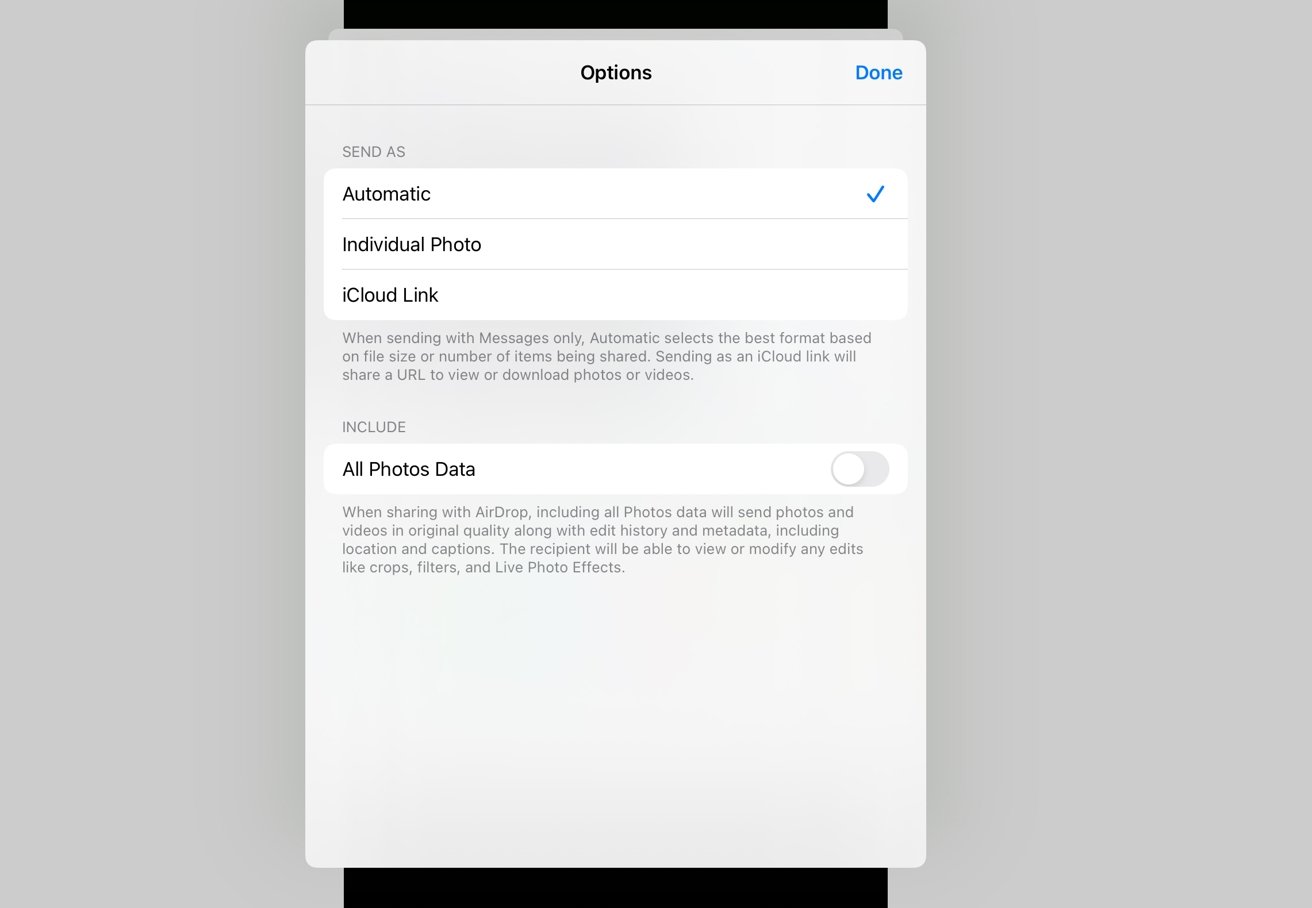
Bỏ chọn tùy chọn này khi chia sẻ hình ảnh để xóa siêu dữ liệu của bạn.
Có một số cách để giải quyết vấn đề này. Đầu tiên là xóa dữ liệu vị trí, được thực hiện trong ứng dụng Ảnh. Chạm vào hình ảnh, chạm vào biểu tượng "I/Tôi" , chạm vào Adjust/Điều chỉnh, sau đó chạm vào No Location/Không có vị trí.
Nếu bạn thích tính năng vị trí trong Ảnh, bạn cũng có thể xóa dữ liệu này trong khi gửi. Khi bạn chọn hình ảnh để gửi trong ứng dụng Ảnh, hãy nhấn vào nút Options/Tùy chọn màu xanh lam bên dưới số lượng ảnh bạn đã chọn, bỏ chọn mục Location/Vị trí.
Sử dụng mật khẩu mạnh
Tương tự như mật mã trên iPhone của bạn, nhiều dữ liệu nhạy cảm được bảo vệ bằng mật khẩu trên các tài khoản trực tuyến của bạn. Bạn nên sử dụng trình quản lý mật khẩu và đảm bảo mỗi tài khoản được bảo mật bằng mật khẩu mạnh và duy nhất.

Thiết bị iOS của bạn có thể tạo mật khẩu mạnh và duy nhất cho tài khoản của bạn.
Apple có trình quản lý mật khẩu riêng được tích hợp sẵn trên nền tảng của họ, khi đăng ký tài khoản trên iPhone, bạn có thể sẽ thấy tùy chọn "Use Strong Password/Sử dụng mật khẩu mạnh". Nếu bạn chọn điều đó, iPhone của bạn sẽ chọn mật khẩu cho bạn và lưu nó vào iCloud Keychain để sử dụng sau này.
Nền tảng iCloud Keychain dễ sử dụng và là giải pháp thay thế tuyệt vời cho trình quản lý mật khẩu trả phí cho những người dùng sở hữu nhiều sản phẩm của Apple.
Mọi chi tiết xin vui lòng liên hệ
Lưu Nhật Tuấn - AppleCenter
Địa chỉ: 141 Trần Hưng Đạo, Đồng Hới, Quảng Bình
Hotline: 0889.95.95.95 - 08449.77777
Email: contact.bylnt@gmail.com
Website:
www.byluunhattuan.vn
Bài viết liên quan





