Hướng dẫn chi tiết từng chế độ máy ảnh trên iPhone giúp bạn chụp ảnh như một chuyên gia

Bạn đã từng thắc mắc về các tùy chọn ở cuối ứng dụng Máy ảnh trên iPhone dùng để làm gì? Và dưới đây là đáp án mà bạn muốn biết và cách sử dụng chúng.
iPhone có nhiều chế độ khác nhau trong ứng dụng Máy ảnh, cho phép bạn chụp ảnh và quay video với nhiều tùy chọn khác nhau. Có nhiều tính năng để khám phá và mỗi chế độ có những tính năng độc đáo riêng. Để thay đổi chế độ máy ảnh, chỉ cần nhấn vào các tùy chọn ở cuối màn hình trong ứng dụng Máy ảnh.
Nếu bạn không biết nên bắt đầu sử dụng máy ảnh trên iPhone của mình từ đâu, chúng tôi sẽ giới thiệu tổng quan về tất cả các chế độ máy ảnh và những gì bạn có thể làm với chúng.
Ảnh
Đây luôn là yếu tố quan trọng đối với mọi người dùng, Ảnh là chế độ mặc định bạn sẽ thấy đầu tiên mỗi khi mở ứng dụng Máy ảnh. Tất cả các bức ảnh thông thường mà bạn chụp đều là ở chế độ Ảnh. Tuy nhiên có một số mẹo và thủ thuật nhanh mà bạn có thể chưa biết trong chế độ Ảnh của iPhone.
Bạn có thể thay đổi tỷ lệ của máy ảnh trước khi chụp ảnh. Hãy làm theo các bước sau để thực hiện:
1. Nhấn vào mũi tên ở phần trên màn hình.
2. Nhấn vào biểu tượng có nội dung 4:3, đó là tỷ lệ được mặc định sẵn.
3. Chọn bất kỳ tùy chọn nào bạn muốn để điều chỉnh tỷ lệ khung hình.


Chế độ máy ảnh không chỉ cho phép bạn chụp ảnh thông thường, bạn còn có thể quay video ở chế độ Ảnh của iPhone bằng cách chạm và giữ vào nút chụp. Trượt ngón tay của bạn về phía khóa để tiếp tục ghi âm sau khi bạn nhấc ngón tay lên.
Ảnh động
Live Photos của Apple hiện đã trở nên quá quen thuộc và phổ biến với người dùng. Chúng cho phép bạn ghi lại khoảnh khắc 1,5 giây trước và sau khi chụp ảnh. Live Photos có thể dễ dàng làm cho thư viện ảnh của bạn trở nên sống động hơn. Bạn có thể chỉnh sửa ảnh động giống như ảnh bình thường, biến ảnh động thành ảnh GIF hoặc ảnh tĩnh và thậm chí là sử dụng chúng để làm hình nền trên iPhone của bạn.
Bạn có thể bật chế độ chụp ảnh động bằng một lần nhấn nhanh trong chính chế độ Ảnh. Dưới đây là các bước để chụp ảnh động:
1. Nhấn vào Ảnh để đảm bảo camera của bạn đang ở chế độ Ảnh .
2. Nhấn vào biểu tượng có nhiều vòng tròn đồng tâm và một dấu gạch chéo trên đó. Khi biểu tượng đã chuyển sang màu vàng và một cửa sổ bật lên hiển thị chữ Live trên đầu màn hình thì khi đó chế độ Ảnh động đã được bật.
3. Nhấn vào nút chụp để chụp ảnh động giống như cách mà bạn chụp ảnh thông thường.


Lưu ý: Để nhận biết chế độ Live Photos đã được bật hay chưa, hãy chú ý vào các vòng tròn đồng tâm, khi chúng có màu vàng tức là chế độ đã được bật.
Video
Khi bạn chuyển sang chế độ quay video, nút màu trắng để chụp ảnh thông thường sẽ chuyển sang màu đỏ. Để bắt đầu quay video, hãy nhấn vào nút màu đỏ này và lặp lại hành động tương tự để dừng quay.
Tương tự như cách bạn có thể quay video ở chế độ Máy ảnh, bạn cũng có thể chụp ảnh ở chế độ Video trong khi quay. Khi bắt đầu quay video, bạn sẽ thấy nút chụp màu trắng xuất hiện cạnh bên. Hãy nhấn vào nó để chụp ảnh trong khi quay.
Ngoài ra bạn có thể tùy chọn chất lượng video mà mình quay và lưu ở chế độ Video. Theo mặc định, góc trên bên phải của màn hình sẽ hiển thị dòng chữ HD 30. Nhấn vào HD nếu bạn muốn chuyển đổi giữa HD và 4K, và nhấn vào số bên cạnh để thay đổi từ 30 thành 60 khung hình/giây. Đặc biệt các mẫu iPhone 13 Series còn có chế độ điện ảnh cho phép quay video chất lượng cao sánh ngang với quay phim thông thường.


Chân dung
Để sử dụng chế độ chụp ảnh Chân dung, hãy vuốt sang phải từ chế độ Ảnh mặc định và lấy nét máy ảnh vào đối tượng mà bạn muốn chụp. Lúc này hậu cảnh sẽ bị mờ trong khi tiêu điểm của đối tượng bạn muốn chụp lại được làm sắc nét. Đây được gọi là hiệu ứng độ sâu trường ảnh.
Chế độ chân dung chỉ hoạt động khi chủ thể bạn muốn chụp cách máy ảnh một khoảng nhất định. Một hình vuông màu trắng sẽ xuất hiện nếu nó không lấy nét được chủ thể và bạn sẽ được yêu cầu di chuyển lại gần hoặc ra xa. Khi bạn điều chỉnh khoảng cách đến một vị trí thích hợp thì một hình vuông màu vàng sẽ xuất hiện, cho biết bây giờ bạn có thể chụp ảnh chân dung của mình.
Chế độ này khả dụng cho iPhone 7 Plus, iPhone 8 Plus, dòng iPhone X và tất cả các iPhone được phát hành sau đó. Bạn có thể chuyển đổi giữa Natural, Studio và Contour Light, nhưng các tùy chọn này không phải đều khả dụng cho tất cả iPhone. Tuy nhiên, đối với dòng iPhone X trở lên, các thiết bị sẽ có đầy đủ 3 tùy chọn này.

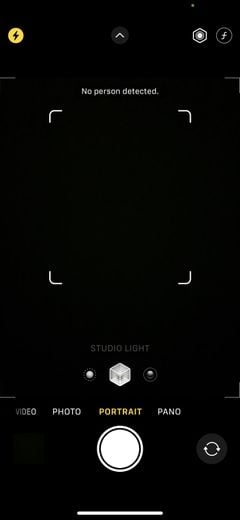
Toàn cảnh
Pano là viết tắt của toàn cảnh, có nghĩa là ảnh chụp góc rộng. Nguyên tắc của một bức ảnh toàn cảnh về cơ bản là chụp nhiều ảnh và ghép chúng lại để làm cho nó trông giống như một hình ảnh góc rộng duy nhất.
Khi mở chế độ Toàn cảnh, bạn sẽ thấy một thanh có đường màu vàng và mũi tên ở giữa màn hình. Nhấn vào nút chụp và từ từ xoay theo đường thẳng để có một bức ảnh chụp toàn cảnh hoàn hảo. Trong suốt quá trình chụp, iPhone của bạn sẽ hướng dẫn cho bạn làm chậm hoặc di chuyển nhanh hơn.
Theo mặc định, mũi tên sẽ ở bên trái và di chuyển sang bên phải. Để thay đổi hướng chỉ đường, hãy nhấn vào mũi tên. Chế độ Toàn cảnh thường được sử dụng khi đi du lịch hoặc ngắm cảnh để chụp được nhiều cảnh nhất có thể.


Time - Lapse
Chế độ máy ảnh này sẽ giúp tạo ra các phiên bản tua nhanh video so với các video bạn quay trên iPhone của mình. Vuốt sang bên trái để chuyển sang chế độ Time-Lapse và nhấp vào nút màu đỏ đỏ để bắt đầu quay.
Video gốc của bạn có thể dài từ 30 phút trở lên, tuy nhiên với chế độ Time-Lapse, nó sẽ giúp tăng tốc độ và video đó chỉ còn nửa phút. Điều đáng tiếc ở đây là Apple không cung cấp cho bạn tùy chọn tăng hoặc giảm tốc độ tua nhanh của video.
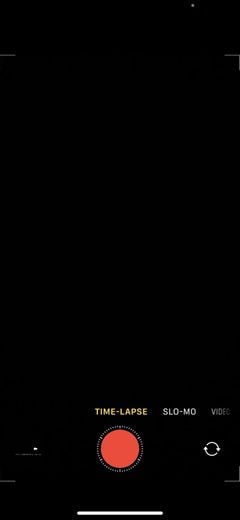
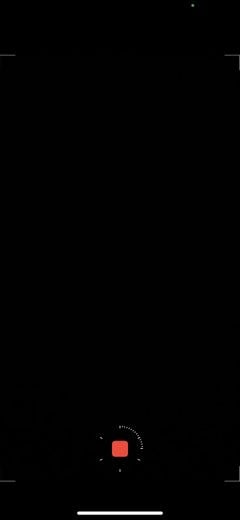
Slo-Mo
Trong khi Time-Lapse giúp tăng tốc video, thì Slo-Mo sẽ ngược lại hoàn toàn và làm chậm nó. Nhấn vào nút quay để bắt đầu quay và dừng quay video của bạn, sau đó phát lại video trong thư viện ảnh của bạn để xem phiên bản Slo-Mo của nó.
Có một số tùy chọn cho tốc độ video Slo-Mo của bạn, nhưng không phải chúng đều khả dụng cho tất cả các kiểu iPhone. Để thay đổi tốc độ, hãy nhấn vào góc trên bên phải để thay đổi tốc độ khung hình, số càng cao thì video của bạn sẽ càng chậm.

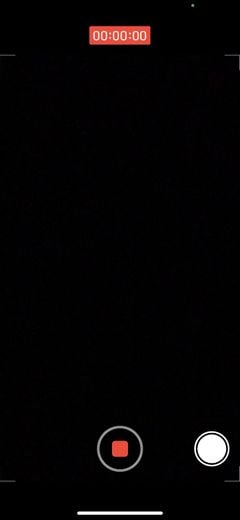
Tạo các video và hình ảnh khác nhau với các chế độ máy ảnh của iPhone
Cho dù bạn thích những bức ảnh sắc nét, tập trung hay những bức ảnh có góc rộng, iPhone đều có tùy chọn để đáp ứng mọi nhu cầu của bạn. Bạn có thể trải nghiệm từng chế độ máy ảnh, chỉnh sửa hình ảnh và video theo nhiều cách khác nhau. Bạn thậm chí có thể thay đổi chất lượng, tốc độ khung hình của video hoặc tỷ lệ khung hình của ảnh bạn chụp. Còn chần chừ gì nữa, hãy nhanh tay chụp cho mình một vài kiểu ảnh ưng ý nhất nào.
Mọi chi tiết xin vui lòng liên hệ
Lưu Nhật Tuấn - AppleCenter
Địa chỉ: 141 Trần Hưng Đạo, Đồng Hới, Quảng Bình
Hotline: 0889.95.95.95 - 08449.77777
Email: contact.bylnt@gmail.com
Website:
www.byluunhattuan.vn
Bài viết liên quan





