iPad đã thay thế máy tính xách tay như thế nào trong công việc và giải trí hàng ngày

Apple cho biết iPad có thể thay thế máy tính để bàn hoặc máy tính xách tay truyền thống về năng suất, nhưng có thể đó là một chiếc áo quá rộng với iPad ở thời điểm hiện tại. Tuy nhiên, các ứng dụng và mẹo này sẽ giúp biến iPad của bạn thành một cỗ máy năng suất và sau khi áp dụng, hãy chiêm nghiệm xem liệu iPad đã thay thế được máy tính chưa nhé.
iPad đã trở thành một cỗ máy khá linh hoạt nhờ sự kết hợp của phần cứng mạnh mẽ và một số phụ kiện biến đổi. Việc kết hợp với bàn phí Magic Keyboard, Apple Pencil hoặc màn hình ngoài có thể chuyển việc sử dụng của iPad từ chức năng này sang chức năng khác ngay lập tức.
Việc trang bị bộ vi xử lý M1 và tăng giới hạn RAM lên 16GB đã mang lại cho Apple khả năng đưa iPad đi xa hơn nữa nhờ những tiến bộ trong iPadOS 16. Tuy nhiên, những bản nâng cấp phần mềm đó sẽ không đến cho đến mùa thu năm nay. Cho đến lúc đó, đây là những gì người dùng có thể làm để khai thác nhiều hơn từ iPad của họ để tận dụng tối đa năng suất.
Sử dụng iPad so với Mac: Giới hạn hiện tại là gì?
iPad khác với Mac ở một số điểm, nhưng điều khiến nó trở thành một sự thay thế máy tính hữu ích là khả năng chuyển đổi giữa các mô hình - máy tính bảng, máy tính xách tay, máy tính để bàn. Đây cũng là thiết bị hỗ trợ cảm ứng duy nhất được Apple bán không phải là iPhone và công ty dường như không có khả năng sớm xuất xưởng một máy Mac màn hình cảm ứng.
Mặc dù iPad là một máy tính bảng tuyệt vời với Apple Pencil và màn hình cảm ứng, nhưng chúng ta sẽ phân tích cách sử dụng iPad làm máy tính xách tay hoặc máy tính để bàn khác với Mac.
Đầu vào bàn phím và chuột
Nếu iPad sẽ được sử dụng thay thế cho một máy tính xách tay truyền thống, nó sẽ cần thêm các phụ kiện để mô phỏng trải nghiệm đó. Bạn có thể kết nối bất kỳ chuột và bàn phím nào qua Bluetooth hoặc USB để sử dụng chúng nguyên bản trong iPadOS. iPad thậm chí còn có một con trỏ tùy chỉnh để tái tạo trải nghiệm sử dụng các thao tác chạm thông qua chuột.

Apple, Logitech và các nhà cung cấp bên thứ ba khác đã tận dụng lợi thế của con trỏ tùy chỉnh này trong iPadOS bằng cách tung ra các phụ kiện có thiết bị trỏ tích hợp. Các bộ bàn phím gắn ngoài như Magic Keyboard của Apple hoặc Combo Touch của Logitech tạo ra một bộ thiết bị giống như máy tính xách tay với bàn phím và bàn di chuột.
Bàn di chuột cung cấp các điều khiển bằng cử chỉ tương tự như trên máy Mac, chẳng hạn như vuốt ba ngón tay để chuyển đổi giữa các ứng dụng toàn màn hình. Những người dùng táo bạo hơn có thể kết nối chuột với nhiều nút và tùy chỉnh từng nút bằng cách sử dụng cài đặt trợ năng trong ứng dụng Cài đặt.
Những người tìm kiếm một môi trường giống như máy tính để bàn hơn có thể đặt iPad trên giá đỡ và kết nối bàn phím và chuột qua bộ chia USB. Những người chạy iPadOS 16 trên iPad được trang bị M1 có thể kết nối với màn hình ngoài để có trải nghiệm máy tính để bàn truyền thống hơn.
Lưu và quản lý tệp
Tất cả các tệp được tập trung bên trong ứng dụng Tệp Files trên iPadOS, tương tự như Trình tìm kiếm Finder trên máy Mac. Người dùng có thể truy cập các tệp được lưu cục bộ vào iPad, được lưu trữ trên ổ đĩa ngoài, có sẵn trong iCloud hoặc được lưu trong các thư mục ứng dụng cụ thể.
Sự khác biệt đáng kể nhất giữa Files và Finder là không thể truy cập vào hệ thống tệp của hệ điều hành cơ bản. Không có cách nào để sửa đổi iPadOS hoặc tệp ứng dụng trực tiếp vì chúng không thể truy cập được trong ứng dụng Tệp.

Việc quản lý tài liệu có thể sẽ mang lại trải nghiệm rất khác trên iPad vì hầu hết các ứng dụng liên tục tự động lưu tài liệu khi chúng được chỉnh sửa. Nhiều chức năng thường thấy trong Mac Menu Bar có thể nằm trong Trang tính chia sẻ của iPadOS, nơi chứa đầy các tùy chọn chia sẻ xã hội, đề xuất ứng dụng và thậm chí cả Phím tắt do người dùng tạo.
Sau khi tệp được lưu vào ứng dụng Tệp bằng Trang tính Chia sẻ, việc quản lý tệp tương đối đơn giản. Nó có thể được tương tác bằng cách nhấn và nhấp chuột phải, điều này sẽ hiển thị các tùy chọn như đổi tên tệp, chia sẻ hoặc xóa tệp.
Kết nối
Các mẫu iPad mini, iPad Air và iPad Pro mới nhất có đầu nối USB-C, cho phép kết nối và sử dụng các thiết bị lưu trữ bên ngoài, trung tâm, phụ kiện hoặc màn hình theo những cách tương tự như trên máy tính để bàn. Khi sử dụng Bàn phím Magic Keyboard của Apple, iPad có thể được sạc qua cổng USB-C của bàn phím, do đó cổng của iPad sẽ mở cho các phụ kiện bổ sung.
Mặc dù sử dụng USB-C và đối với iPad Pro mới nhất là Thunderbolt, iPad có một số hạn chế đối với những gì nó có thể kết nối. Ví dụ, kết nối ổ đĩa ngoài với máy Mac, dù tương thích hay không, ít nhất sẽ cung cấp cho người dùng các tùy chọn để định dạng ổ đĩa thành một tùy chọn tương thích. iPad sẽ không nhận dạng được định dạng không tương thích và sẽ không cung cấp tùy chọn để định dạng lại.
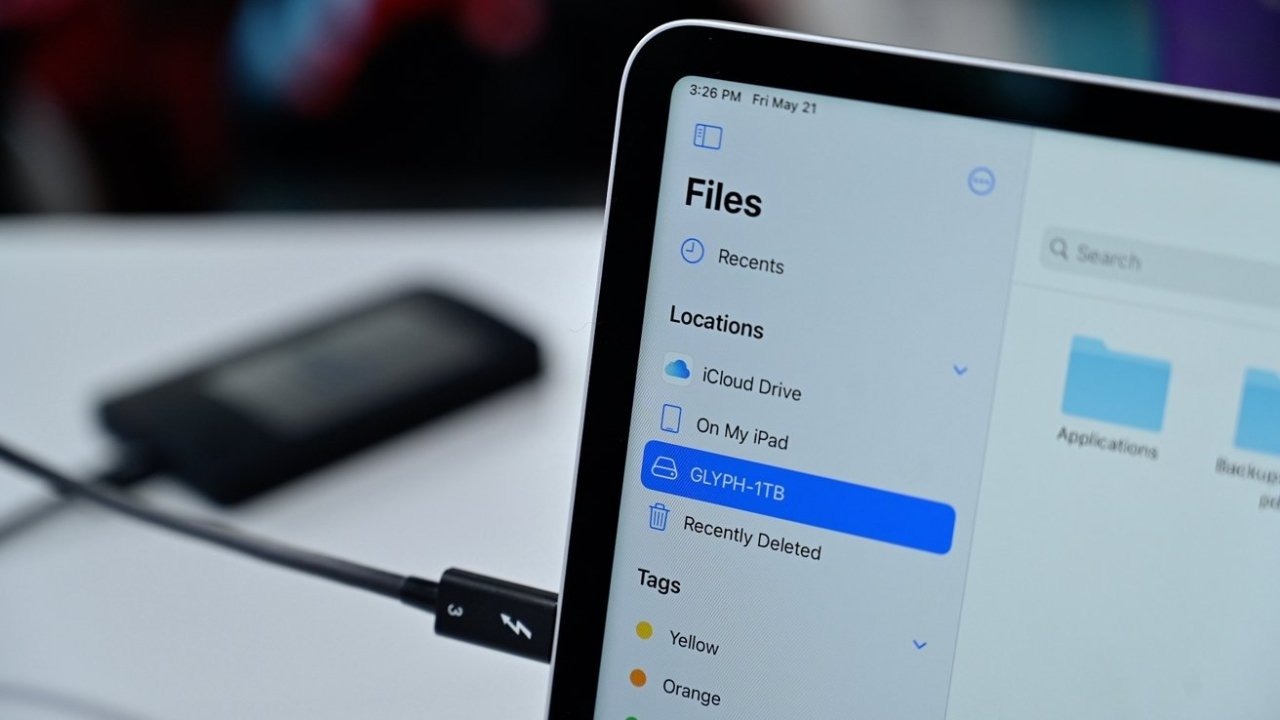
Các thiết bị khác có thể không được nhận dạng hoặc không tương tác với iPad. Tuy nhiên, vấn đề này có thể được khắc phục hoàn toàn bằng cách Apple đưa DriverKit lên iPadOS 16.
Đối với kết nối không dây, iPad có các tùy chọn tương tự như Mac cho kết nối WiFi và Bluetooth với một ngoại lệ đáng kể - mạng di động. iPad là “máy tính” duy nhất mà Apple bán ravới tùy chọn di động, vì vậy tính năng chia sẻ kết nối sẽ không cần thiết khi sử dụng iPad Pro ngoài nguồn WiFi đáng tin cậy.
Các tương tác giống như máy tính để bàn khác
Với bàn phím phần cứng được kết nối, iPad có thể thực hiện các phím tắt được hỗ trợ. Để xem danh sách các phím tắt có sẵn cho bất kỳ ứng dụng nào, hãy giữ phím Command để menu xuất hiện. Menu này cũng có tính tương tác, vì vậy hãy nhấp hoặc nhấn vào một tùy chọn để thực thi nó.
Kéo và thả cũng được hỗ trợ với cách tương tác tương tự như trên Mac. Tuy nhiên, khi sử dụng cảm ứng, người dùng có thể chọn một mục và giữ nó bằng một ngón tay, sau đó chạm vào các mục khác để thêm chúng vào ngăn xếp đã kéo. Việc thả các mục đã kéo vào một trường sẽ dán chúng ở bất kỳ định dạng nào mà trường đó hỗ trợ.
Âm thanh không thể quản lý trên iPadOS, không giống như trên máy Mac. Nếu một phụ kiện âm thanh được cắm vào, chẳng hạn như micrô, nó sẽ trở thành đầu vào micrô cho iPad mà không có điều khiển nào khác. Tương tự với việc gắn loa hoặc tai nghe có dây cứng.

Hệ thống đa nhiệm dành cho iPad rất phức tạp và thậm chí còn được tạo ra bởi iPadOS 16. Tương tác tiêu chuẩn là Split View và Slide Over, cho phép bất kỳ iPad nào chạy iPadOS có tối đa ba ứng dụng trên màn hình cùng một lúc.
Hệ thống mới, được gọi là Trình quản lý giai đoạn, được giới hạn cho iPad chạy bộ xử lý M1. Tính năng này cho phép hiển thị tối đa bốn ứng dụng trên màn hình cùng một lúc và thêm bốn ứng dụng trên màn hình bên ngoài. Tính năng này sẽ khả dụng sau khi iPadOS 16 ra mắt vào mùa thu.
Cách sử dụng iPad thay thế cho máy tính
Byluunhattuan đã tập hợp một số tính năng cơ bản để sử dụng khi thiết lập iPad làm máy tính xách tay thay thế. Các chức năng này có thể giúp việc sử dụng iPad hiệu quả hơn và chuyển từ máy này sang máy khác đơn giản hơn.
Cách sử dụng đồng bộ hóa iCloud cho tài liệu
Thiết lập iCloud sẽ cho phép bạn tiếp tục từ nơi bạn đã dừng lại từ các thiết bị khác để tiếp tục trên iPad.
- Mở Cài đặt
- Nhấn vào tên của bạn ở trên cùng
- Nhấn vào iCloud

Bạn sẽ thấy danh sách các ứng dụng sử dụng iCloud, cùng với nút chuyển đổi để ứng dụng đó có sử dụng đồng bộ iCloud hay không. Đảm bảo rằng các ứng dụng bạn muốn sử dụng iCloud
có nút gạt được bật.
Mở ứng dụng. Bạn sẽ được chào đón bằng một thanh bên. Nhấn vào iCloud Drive. Từ đó, bạn có thể tạo một tài liệu mới và thiết lập các thư mục. Những thay đổi này sẽ được đồng bộ hóa trên tất cả các thiết bị của bạn, bao gồm cả iCloud.
Cách tải xuống tệp và truy cập chúng trên iPad
- Truy cập tệp bạn muốn tải xuống trong Safari
- Một hộp thoại sẽ xuất hiện hỏi bạn có muốn tải xuống tệp hay không. Nhấn vào Tải xuống
- Sau khi quá trình tải xuống hoàn tất, bạn có thể truy cập tệp từ biểu tượng tải xuống bên cạnh Thanh địa chỉ. Bạn cũng có thể định vị tệp bằng cách nhấn vào biểu tượng kính lúp. Tệp sẽ được lưu trong thư mục Tải xuống bên trong ứng dụng Tệp
Cách sử dụng iPad ghi chú tức thì
Bạn có thể nhanh chóng ghi chú mà không cần mở khóa iPad nếu bạn có sẵn Apple Pencil.
- Nhấc Apple Pencil lên và nhấn vào màn hình trên iPad ở chế độ ngủ
- Khi hoàn tất, hãy vuốt lên để mở khóa iPad

Cách sử dụng iPad Quick Note
Bạn cũng có thể gọi một tờ ghi chú nhanh từ bất kỳ đâu trong hệ điều hành chỉ với một lần vuốt.
- Vuốt vào giữa màn hình từ góc dưới bên phải
- Thêm liên kết sâu từ các ứng dụng bằng cách sử dụng các đề xuất trong cửa sổ
- Thay đổi kích thước cửa sổ, ẩn nó khỏi màn hình hoặc loại bỏ nó bằng "Xong"
- Vuốt lên lần nữa sẽ tạo ghi chú mới hoặc triệu hồi ghi chú đã tạo trước đó tại vị trí đó
Cách thiết lập và kích hoạt Work Focus
Chế độ tập trung Focus cho phép người dùng tạo các môi trường khác nhau, nơi chỉ những ứng dụng được chọn và mọi người có thể thu hút sự chú ý của họ. Ví dụ: thiết lập Focus công việc cho phép bạn đảm bảo chỉ đồng nghiệp mới có thể liên hệ với bạn, các ứng dụng công việc có thể thông báo cho bạn và Màn hình chính hiển thị các ứng dụng và tiện ích liên quan đến công việc.
- Mở Cài đặt
- Nhấn vào Focus
- Nhấn vào Công việc
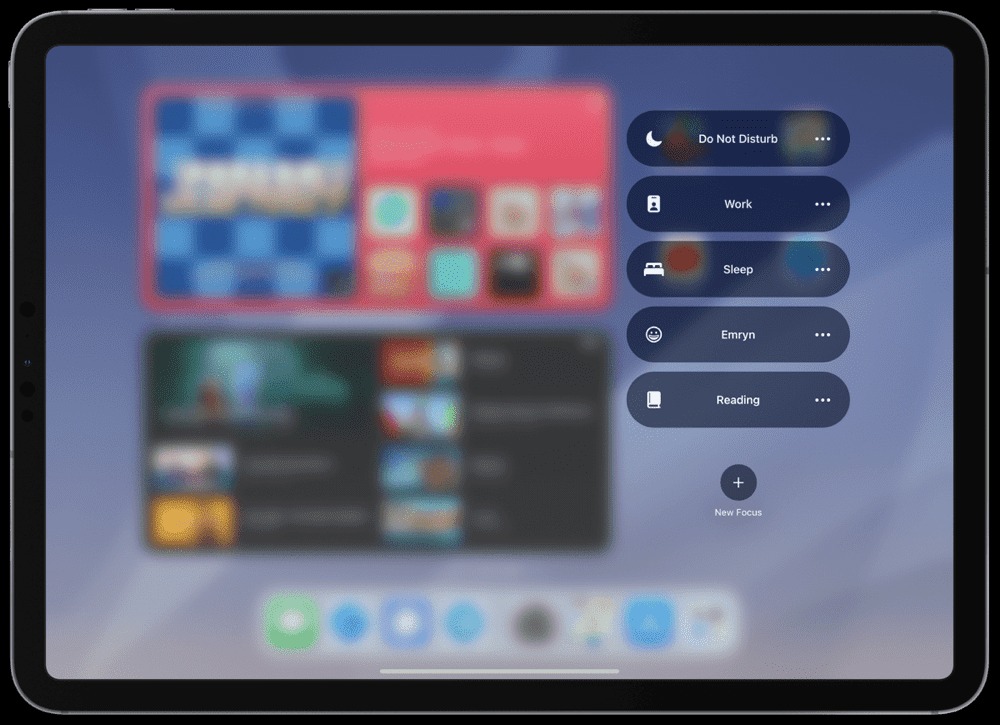
Từ đây, bạn có thể chọn những người và ứng dụng duy nhất bạn muốn bật trong quá trình làm việc. Bạn cũng có thể bật Màn hình chính cụ thể hoặc để làm tối Màn hình khóa. Khi bạn đã sẵn sàng bật, hãy chuyển nút gạt ở đầu màn hình.
Bạn cũng có thể kích hoạt Work Focus từ Control Center. Mở Trung tâm điều khiển bằng cách vuốt xuống từ trên cùng bên phải bằng cách chạm hoặc nhấp vào biểu tượng pin nếu sử dụng chuột. Nhấn và giữ trên bảng Focus để chuyển sang Focus khác.
Cách thiết lập tài khoản email POP trên iPad
Chuyển tiếp email POP là một giải pháp tuyệt vời để tiếp tục nhận các email quan trọng từ các tài khoản chính mà vẫn giảm bớt sự lộn xộn trên iPad.
- Khởi chạy Cài đặt
- Nhấn vào Tài khoản
- Nhập chi tiết email của bạn
- Chọn POP
Tổ chức của bạn nên cung cấp cho bạn thông tin chi tiết của cả máy chủ thư đến và thư đi. Nhập các chi tiết đó, sau đó nhấn Tiếp theo .
Apple Mail sẽ thực hiện kiểm tra nhanh để xem kết nối có tốt không. Nếu cài đặt email của bạn chính xác, bạn sẽ có thể lưu các cài đặt này. Nhấn Lưu.
Ứng dụng dành cho máy tính để bàn trên iPad
Nhiều ứng dụng đang tận dụng tối đa màn hình lớn, bộ xử lý mạnh mẽ và cải tiến khả năng giống như máy tính để bàn của iPad. Một số ứng dụng thậm chí có các tính năng bổ sung không có sẵn trên bất kỳ phiên bản máy tính để bàn nào.
Đây là tuyển tập các ứng dụng giúp iPad của bạn hoạt động hiệu quả hơn.
Procreate
Giá: $9,99
Một trong những ứng dụng vẽ phổ biến nhất dành cho iPad, Procreate kết hợp tính linh hoạt của iPad với màn hình Retina cảm ứng đa điểm và Apple Pencil, với tiện ích của nhiều tùy chọn xuất.

Tận dụng màn hình chính xác và các công nghệ của Apple Pencil mới, Procreate hỗ trợ nhiều lớp, độ phân giải lên đến 16K, hơn 100 bút vẽ, điều khiển màu nâng cao và hỗ trợ tạo hoạt ảnh riêng lẻ. Nhiều chuyên gia đang từ bỏ thiết lập máy tính để bàn thông thường của họ có máy tính bảng vẽ cho mô hình này xoay quanh iPad và một ứng dụng như Procreate. Mac không có quy trình vẽ gốc hoặc bút cảm ứng, trong khi iPad có một quy trình phù hợp với nó.
Procreate độc quyền cho iPad và hỗ trợ nhiều kiểu máy khác nhau.
Notability
Giá: Miễn phí
Từ lâu đã được ca ngợi là ứng dụng đáng chú ý dành cho iPad, Notability đã liên tục mang lại trải nghiệm đầy đủ.

Với nhiều tùy chọn về bút vẽ, màu sắc, đầu vào dựa trên văn bản, tùy chọn giấy và bản ghi âm, Notability cung cấp một loạt các công cụ hoàn chỉnh để giúp bạn duy trì từng phút trong cuộc họp hoặc trong lớp học. Nó cũng hoạt động tốt với tất cả các tính năng phát hiện độ nghiêng và nhấn đúp của Apple Pencil.
Trong khi việc chuyển đổi thành ứng dụng miễn phí với mô hình đăng ký không gây tranh cãi, Notability đã tự cải tiến thành một trải nghiệm mà ít có điểm nào sánh được trên iPad.
Affinity Designer
Giá: $14,99
Cũng có sẵn cho Mac, Affinity Designer cho iPad có bộ công cụ trong trải nghiệm máy tính để bàn và đặt nó trong một gói bạn có thể mang theo mọi lúc mọi nơi. Với giao diện thân thiện với cảm ứng, tất cả các công cụ trên phiên bản Mac hiện cũng có trên iPad, với những tối ưu hóa được thực hiện để biến nó thành trải nghiệm thực sự nguyên bản mà không bị mất chức năng.

Được điều chỉnh cho iPad, nó có hỗ trợ đầy đủ cho Apple Pencil, lý tưởng cho các nghệ sĩ làm việc với các tệp .psd hoặc chỉ cần chạm thủ công hơn vào các thiết kế. Tính năng này không khả dụng theo mặc định trên Mac, nhưng nó là một tính năng tiêu chuẩn trên iPad.
Affinity Designer cho iPad hoạt động với vô số kiểu máy.
Ulysses
Giá: $ 6,99 mỗi tháng hoặc $ 49,99 mỗi năm
Cũng có sẵn cho iPhone và Mac, Ulysses là một ứng dụng viết có mục đích được tích hợp đầy đủ iCloud. Với hệ thống đánh dấu đặt trước của riêng mình, nó loại bỏ ruy-băng định dạng thông thường để có thiết kế toàn màn hình loại bỏ mọi phiền nhiễu khi viết. Thiết kế này hoạt động hiệu quả đối với iPad cho dù nó được kết nối với bàn phím hay không.

Bên cạnh các mục tiêu về số lượng từ, tờ ghi chú và các tùy chọn xuất đặc biệt được thiết kế riêng cho cả xuất bản bìa mềm và kỹ thuật số, Ulysses cũng được hưởng lợi từ hỗ trợ đồng bộ hóa iCloud đầy đủ. Tất cả các trang tính của bạn sẽ có sẵn trên tất cả các thiết bị của bạn. Quá trình chuyển đổi từ máy tính để bàn sang iPad sẽ diễn ra liền mạch vì nó cũng giữ lại tất cả các tính năng tương tự từ máy tính để bàn bên cạnh tất cả công việc của bạn hiện tại.
Ulysses hoạt động trên mọi thiết bị đang chạy phần mềm mới nhất.
Tạm kết: iPad có thể là vật thay thế máy tính hoặc là người bạn đồng hành
iPad đang trở thành một máy tính thay thế có khả năng hơn với mỗi bản cập nhật qua từng tháng. Mặc dù iPad không chỉ dành cho tất cả mọi người, nhưng ít nhất nó cũng hỗ trợ rất tốt trong công việc trong nhiều trường hợp.
Sử dụng một số mẹo được liệt kê ở trên và một số kiên nhẫn để học cách sử dụng phần mềm iPadOS, người dùng có thể dễ dàng chuyển công việc của họ sang iPad. Ngay cả khi iPad sẽ không thay thế hoàn toàn máy Mac, việc có một chiếc làm bạn đồng hành với quy trình làm việc của Mac cũng có thể hữu ích.
Mọi chi tiết xin vui lòng liên hệ
Lưu Nhật Tuấn - AppleCenter
Địa chỉ: 141 Trần Hưng Đạo, Đồng Hới, Quảng Bình
Hotline: 0889.95.95.95 - 08449.77777
Email: contact.bylnt@gmail.com
Website:
www.byluunhattuan.vn
Bài viết liên quan





