Thủ thuật chụp ảnh trên iPhone 13 và iPhone 13 mini cực nhanh chóng
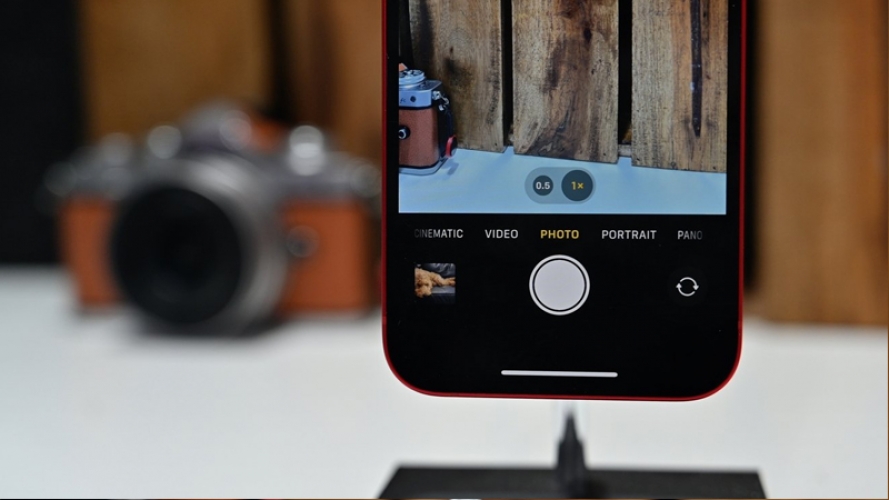
Cả iPhone 13 và iPhone 13 mini đều có camera kép ở mặt sau, một ống kính góc rộng 12MP cũng như một ống kính góc siêu rộng 12MP riêng biệt. Riêng iPhone 13, Apple đã tiếp tục cải tiến máy ảnh với các tính năng mới như Phong cách chụp ảnh và Chế độ điện ảnh. Cùng tìm hiểu sâu hơn về ứng dụng để tận dụng tối đa các tính năng của 2 cụm camera này.
Sử dụng nút âm lượng
Việc chụp ảnh bằng nút âm lượng sẽ giúp hạn chế việc màn hình bị rung khi cố gắng chạm ngón tay vào màn hình để chụp được những bức ảnh. Theo mặc định, nếu nhấn nút tăng hoặc giảm âm lượng trên iPhone 13, nó sẽ chụp một bức ảnh và thêm nữa, nếu bạn giữ một trong hai nút, nó sẽ bắt đầu quay video clip.
.jpg)
Ngoài ra, người dùng có một tùy chọn tùy chỉnh bổ sung khác, bằng cách vào Cài đặt > Máy ảnh, bạn có thể bật nút chuyển để sử dụng nút tăng âm lượng để chụp ảnh liên tục. Khi tính năng này được bật, nếu bạn giữ nút tăng âm lượng khi ứng dụng Máy ảnh đang mở, nó sẽ bắt đầu chụp ảnh liên tục.
Điều khiển thu phóng
Một thủ thuật khác liên quan đến việc kiểm soát phạm vi hoặc mức thu phóng của ảnh của bạn. Như đã đề cập, iPhone 13 và iPhone 13 mini có hai camera, bạn có thể nhanh chóng chuyển đổi giữa máy ảnh góc siêu rộng và máy ảnh góc rộng bằng cách chạm vào các vòng tròn nhỏ ngay phía trên cửa trập.
Ngoài ra, bạn có thể chọn bất cứ thứ gì giữa zoom 0.5X và 1X hoặc zoom kỹ thuật số lên đến 5X. Thông thường, người dùng thường véo và kéo màn hình để thu phóng, nhưng điều này không thuận tiện cho lắm.
Véo trên màn hình làm che khuất tầm nhìn của bạn, di chuyển điện thoại khá khó khăn, đặc biệt là trên iPhone 13 mini chỉ có màn hình nhỏ 5.4 inch. Thay vào đó, hãy thử vuốt các nút mức thu phóng.
.jpg)
Khi bạn trượt các nút .5X hoặc 1X, một bánh xe thu phóng sẽ xuất hiện và cho phép bạn quay số chính xác mức thu phóng bạn muốn. Việc kéo ra dễ dàng hơn nhiều và nếu sử dụng ngón tay cái của bạn để nhấn vào cửa trập, ngón tay cái của bạn đã ở vị trí hoàn hảo để điều chỉnh bánh xe đó. Khi hoàn tất, bạn chỉ cần kéo về phía cửa trập và bánh xe sẽ biến mất.
Hãy nhớ rằng cả hai điện thoại này đều thiếu ống kính tele, vì vậy bất kỳ thứ gì vượt quá 1X đều là zoom kỹ thuật số. Zoom kỹ thuật số chỉ làm tăng kích thước của các pixel so với việc sử dụng ống kính tele, dẫn đến chất lượng thấp hơn một chút, nhưng bạn có thể cắt ảnh sau khi chụp với cùng một sự thay đổi về chất lượng.
Apple QuickTake
Với QuickTake, bạn có thể chuyển từ chế độ ảnh sang video ngay lập tức. Nhấn vào nút chụp sẽ chụp được ảnh, nếu ở chế độ "ảnh", nếu bạn nhấn và giữ, nó sẽ bắt đầu quay videom, tương tự như cách sử dụng nút âm lượng vật lý.
Khi bạn giữ nút, video sẽ bắt đầu quay, trường hợp bạn muốn khóa nó ở chế độ video, hãy kéo màn trập sang bên phải, sau đó, bạn có thể nhả cửa trập và video sẽ tiếp tục quay.
Ngoài ra, nếu chạm vào cửa trập và ngay lập tức kéo sang trái trong khi giữ, iPhone sẽ bắt đầu chụp ảnh liên tục. Giữ nút chụp và ảnh chụp liên tục sẽ tiếp tục được chụp, nhả màn trập và nó sẽ dừng lại.
Các cài đặt khác
Bên cạnh các điều khiển trên màn hình, bạn có thể truy cập nhiều điều khiển hơn bằng cách nhấn vào biểu tượng củ cà rốt ở giữa trên cùng. Khi chạm vào, một giá biểu tượng mới sẽ xuất hiện ngay phía trên nút chụp.
.jpg)
Các biểu tượng này bao gồm điều khiển đèn flash (tự động, tắt, bật), Chế độ ban đêm (chỉ xuất hiện khi trời tối), Ảnh trực tiếp (bật, tắt), Kiểu chụp ảnh (chọn từ năm kiểu), tỷ lệ khung hình (4: 3, 1: 1, 16: 9), bù sáng, hẹn giờ và bộ lọc.
Phong cách chụp ảnh là một tính năng mới trên iPhone 13 với những phiên bản tinh tế hơn của bộ lọc được áp dụng tại thời điểm chụp. Bạn có thể chọn giữa ấm, mát, sống động và độ tương phản phong phú, mỗi tùy chọn trong số đó có các thanh trượt riêng mà bạn có thể điều chỉnh.
Khi bật Kiểu chụp ảnh, hiệu ứng tinh tế này sẽ được áp dụng cho tất cả các ảnh khi chụp, điều này cho phép bạn chỉnh sửa diện mạo cá nhân của mình và có thể áp dụng nó cho mỗi bức ảnh bạn chụp tự động.
Chế độ Ban đêm trên iPhone 13 cũng tự động bật bất cứ khi nào môi trường thích hợp. Nếu có nhiều ánh sáng, Chế độ ban đêm không cần thiết thì biểu tượng sẽ biến mất, còn khi bận ở môi trường thiếu ánh sáng, biểu tượng này sẽ xuất hiện và tự động bật. Những gì Chế độ ban đêm làm là mô phỏng một màn trập mở rộng và bạn phải giữ yên trong khi chụp ảnh vì bất kỳ sự rung lắc nào cũng có thể tạo ra một bức ảnh mờ. Do đó, thời lượng sẽ phụ thuộc vào mức độ chuyển động của điện thoại cùng với độ tối của ảnh.
Nếu bạn đang chụp vào ban đêm khi ở chế độ cầm tay, bạn có thể sẽ chỉ thấy màn trập ba giây. Ở chế độ cầm tay, bạn có thể điều chỉnh thủ công lên đến 10 giây, nếu bạn gắn iPhone của mình lên một giá đỡ, bạn sẽ có thể tăng thời gian này lên đến 30 giây.
Quay video trên iPhone 13
Trên iPhone 13, có bốn chế độ video: timelapse, slo-mo, Cinematic và chế độ video cơ bản.
Khi quay video, bạn có thể nhanh chóng chuyển đổi giữa độ phân giải HD và 4K. Đối với các tùy chọn độ phân giải khác, bạn có thể truy cập vào Cài đặt, để chọn các tùy chọn độ phân giải khác nhau.
Chế độ điện ảnh là một tính năng mới khác của iPhone 13, chế độ này bắt chước Chế độ chân dung nhưng dành cho video. Khi quay video ở Chế độ điện ảnh, nó sẽ làm mờ nền của video và bạn có nhiều quyền kiểm soát sau khi video được chỉnh sửa.
.jpg)
Video ở Chế độ điện ảnh được chỉ định bằng một chỉ báo ở góc trên bên trái của hình thu nhỏ trong ứng dụng Ảnh. Nhấn vào chỉnh sửa để có được nhiều cài đặt khác. Vì Chế độ điện ảnh làm mờ nền, nên nó cần phải có tiêu điểm chính, trong khi chỉnh sửa, bạn có thể bật tắt chỉnh sửa tiêu điểm bằng cách nhấn vào biểu tượng hình vuông có hình tròn ở bên trong. Trong khi video phát, đối tượng được lấy nét sẽ có một hộp màu vàng xung quanh.
Bạn có thể thay đổi tiêu điểm trong khi chỉnh sửa video chỉ bằng cách chạm vào một phần khác của khung hình, sau đó Cinematic Mode sẽ theo điểm đó. Nhiều điểm lấy nét được đánh dấu bằng một vòng tròn màu vàng bên dưới dòng thời gian giúp cho phép kiểm soát nhiều hơn những gì được lấy nét trong video của bạn và những gì không.
Trong khi chỉnh sửa, bạn cũng có thể điều chỉnh khẩu độ, nhấn vào chữ f cách điệu ở góc trên bên trái sẽ tạo ra một thanh trượt ở cạnh bên phải. Tăng giá trị khẩu độ và hậu cảnh sẽ trở nên sắc nét hơn trong khi giảm giá trị sẽ làm tăng hiệu ứng bokeh của hậu cảnh.
Mọi chi tiết xin vui lòng liên hệ
Lưu Nhật Tuấn - AppleCenter
Địa chỉ: 141 Trần Hưng Đạo, Đồng Hới, Quảng Bình
Hotline: 0889.95.95.95 - 08449.77777
Email: contact.bylnt@gmail.com
Website:
www.byluunhattuan.vn
Bài viết liên quan





